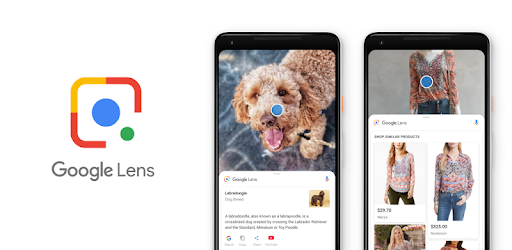What is Google Go? Never Heard of it? Well, its an app. A Google App. You can use the Google search engine. But that’s not it. Google Go is much cooler than that. What makes it so amazing is the presence of Google Lens.
Google Go is a lighter, faster way to search, with search results optimized to save up to 40% data.
With Google Go, you can get answers quickly and reliably, even on slow connections and smartphones with low space. This app is just 7MB in size, in comparison to an average 30MB Google Chrome app(excluding the cache data), it’s fast to download and saves space on your phone.
Here are a few advantages of Google Go over other heavy search engine apps.
No More Typing. Save time by tapping your way through trending queries and topics, or by using your voice to say what you’re looking for. Or using images to search your way on Google
Let Google be Your Reader. With Google Go, you can simply point your camera at text or listen to any web page. Words are highlighted as they are read, so you can easily follow along.
Search and translate with your camera. If you see a word you don’t understand on a sign, form, or product? With Google Lens, just point your camera to translate or search for it.
Everything in one place. With Google Go, you can easily and quickly access your favorite apps and websites, as well as see images, videos, and information on the things you care about – all from Google Go.
Trends in your sight. Explore the latest trending topics just by tapping Search.
Search gifs and greetings. Tap on “Images” or “GIFs” to find the best photos and animated greetings to liven up your chats.
Easily switch between languages. Set a second language to switch your search results to or from at any time.
How to Use Google Lens
1. Go to Google Go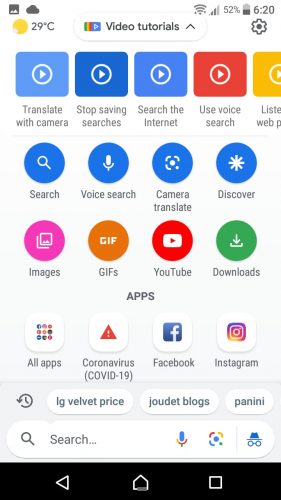
2. Click on the lens icon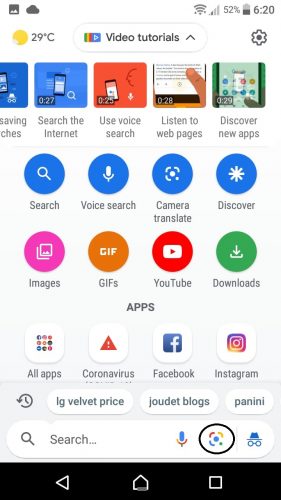
3. Now choose the language that you want to translate to.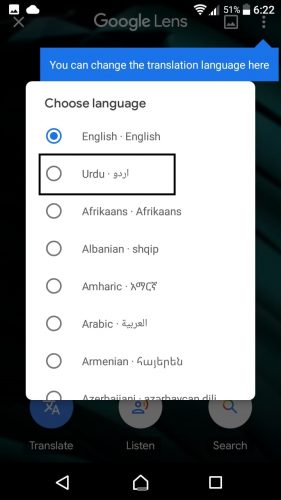
4. Take a picture of what you want to translate.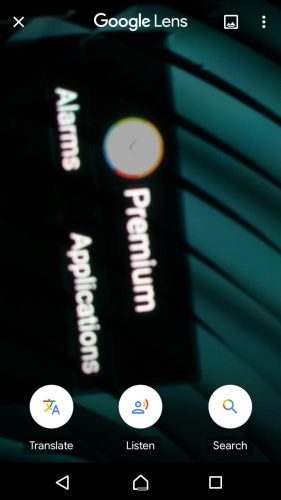
5. Give Google Go a minute.
6. There you have it.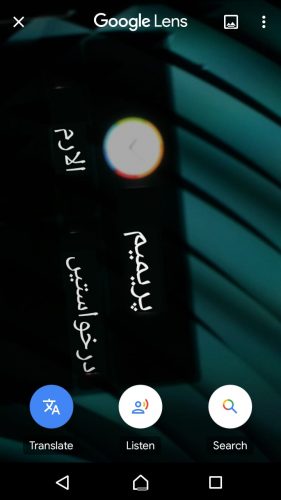
Read other Tech-Recipes
How to Restore Tabs on Google Chrome in Easy Steps
How to Use Google Keep Android App
Use Google Keep Chrome Extension
How to Enable Dark Mode in Google Chrome for Android and iPhone
How to Use These Three Amazing Accessibility Extensions to Improve your Google Chrome Experience