Developer Mode is a hidden menu in Android that allows users to gain access to developer tools and options. Though the menu’s name gives you a hint that the option is for developers, regular users will find some of the features and options in the Developer Mode on Android are self-explanatory and mostly gives you more access and control over your Android device. This article will help you unlock Developer Mode on Android.
Developer Mode used to be part of Android’s menu. However, Google realized that the regular users rarely access the said settings. By the introduction of Android 4.2, Google decided to declutter the Settings menu and decided to remove Developer Mode from the default settings. Luckily, Google did not completely remove the Developer Options but just hidden the feature so developers and power users can still get access to it if they want. The next section will discuss how to enable Developer Mode on Android.
How to Enable Developer Mode on Android
To get access to Android’ Developer Mode, do the following procedures:
1.Get to your Android’s Home screen by pressing the Home button once.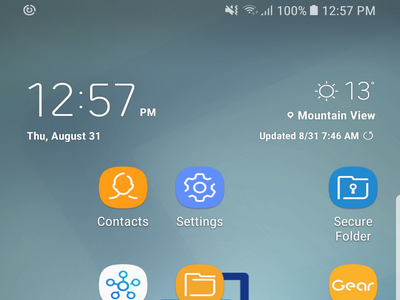
2.From the Home screen, tap on the Apps button to get to the Apps screen.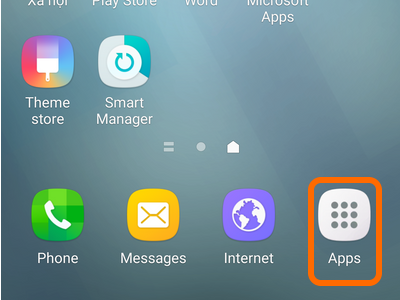
3.From your phone’s Apps screen, locate and open the Settings menu.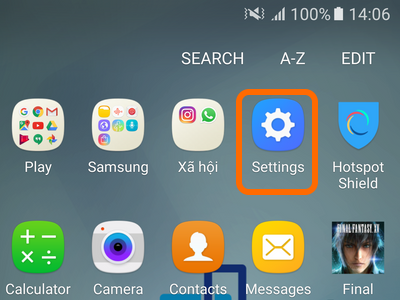
4.From Settings, scroll down to the bottom part of your phone and open the About Device option.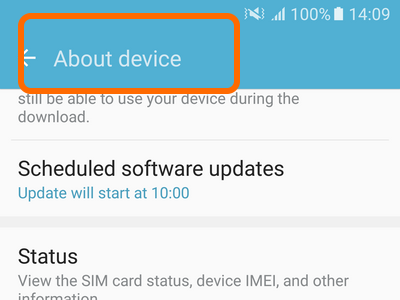
5.Once you are in the About Device page, tap on the Software Info option.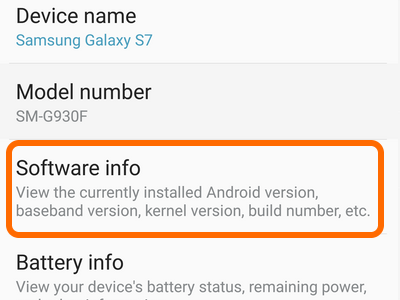
6.At the Software Info page, tap on the Build Number for seven (7) times. Build Number is non-clickable so you may not notice anything on the first two taps.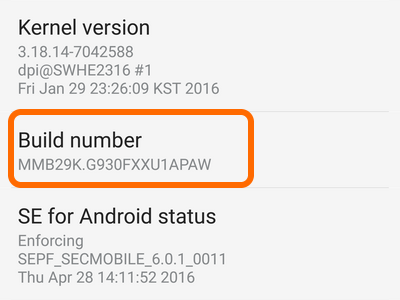
7.After tapping for three times, a dialog box will appear telling you that you are now four taps from being a developer. Continue tapping. The same message will appear with a number that counts down every time you tap the Build Number.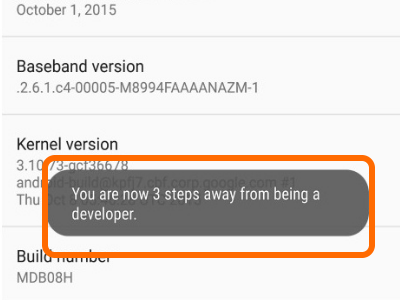
8.On the 7th tap, Developer Mode will be unlocked, and you will get a message that “you are now a developer!”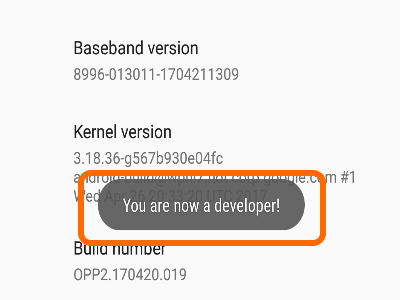
How to Access the Developer Mode on Android
Now that you’ve unlocked the Developer Mode on Android, it’s time to get access to its settings.
1.Go to your phone’s Home screen.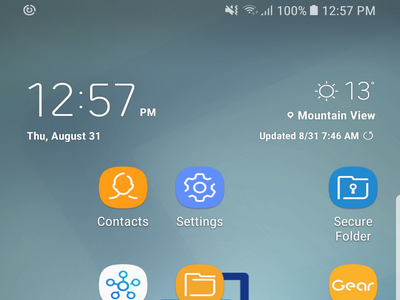
2.Open the Settings app from the Apps screen.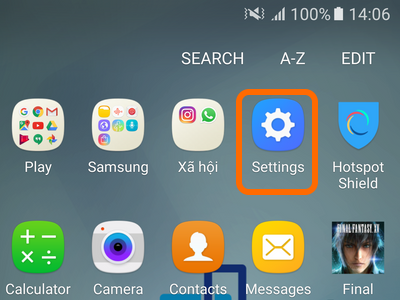
3.Scroll down to the bottom part of your Settings. Developer Options will now appear as one of the settings. Tap on Developer Options.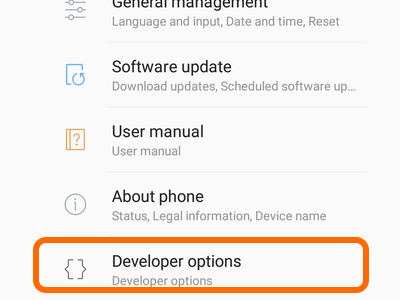
4.Tap on the switch to turn on Developer options.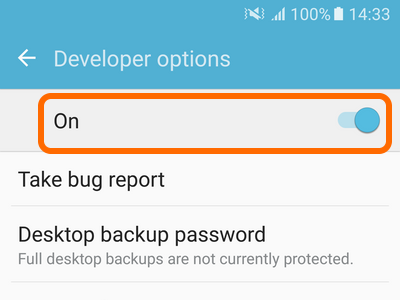
What Are the Developer Options and What Do They Do?
The following are the available developer options and their functions:
● Submit bug report – allows users to send their log files to help improve Android experience.
● Desktop backup password – allows users to backup data and apps to a computer. For security purposes, the backup will require a password when restored.
● Stay awake – keeps your screen on whenever your phone is charging.
● Bluetooth HCI snoop log – captures all Bluetooth HCI packets in a file.
● OEM unlock – allows the phone to be OEM (Original Equipment Manufacturer). This feature may not work on some OEMs.
● Running services – allows users to view, control, and end currently running services.
● USB debugging – puts the Android phone into debugging mode every time it is connected to a USB.
● Revoke USB debugging authorization – revokes the USB debugging authorization.
● Include bug reports in Power menu – includes an additional option that allows you to submit bug reports whenever you long press the Power menu.
● Mock location app – allows users to edit their location information for security and privacy purposes.
● Select app to be debugged – lets users debug an app without a need to attach it to a debugger.
● Wait for debugger – opposite of the previous option, this option will prevent an application from running until the debugger is attached.
● Verify apps via USB – gives access to Google to test and scan apps installed via USB.
● Process stats – allows users to view all the process statistics on the phone.
● Show touches – shows a visual indicator of your touches on the screen.
● Pointer location – shows an information bar at the top of the screen that shows the last coordinates that were touched on the screen.
● Force RTL layout direction – forces your screen’s orientation for right-to-left direction.
● Window animation scale – allows users to set the speed for window animation playback.
● Transition animation scale – allows users to set the speed for transition animation playback.
● Simulate secondary displays – This setting allows developers to simulate different screen sizes. It’s pretty wonky.
● Force GPU rendering – force apps to use 2D rendering regardless of it default rendering mode.
● Show GPU view updates – allows users to show GPU drawn updates by showing a red overlay.
● Strict mode enabled – enabled the screen to flash every time an application is causing the phone more processing power than usually required.
● Show CPU usage – shows an information window in the upper right part of your screen that shows your phone’s CPU usage.
● Profile GPU rendering – shows a graph that indicates how hard is your phone’s GPU working
● Enable OpenGL traces – captures OpenGL errors and logs them to a file.
● Don’t keep activities – closes apps every time you go out of them including removing of data and cached.
● Background process limit – allows users to set a limit to the number of background process running at a time.
● Show all ANRs – allows users to activate a notification that shows an “App Not Responding” message every time an app or process does not respond.
You just learned how to enable the Developer Mode on your Android Device. If you have questions with any of the steps above, let us know in the comments section.
If you liked this article, you might want to check on these similar topics:
How Do I Let Multiple Users Access My Android Developer Console?
How to install Android SDK without internet connection

