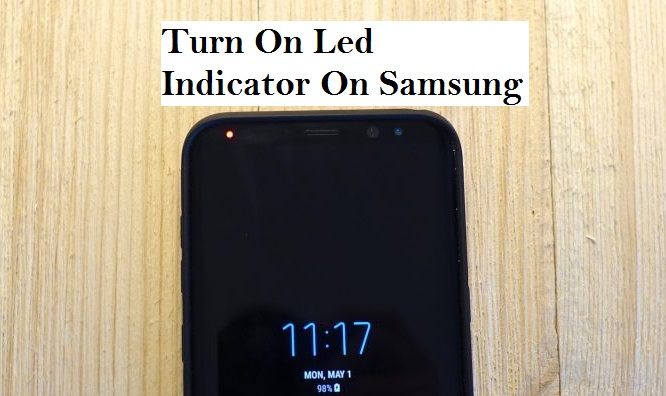Hey There! You’re welcome to today’s post on a very interesting topic on How To Turn On Led Indicator On Samsung. From the knowledge I gathered so far, I’ve discovered that a lot of persons are having difficulties in figuring out a solution when it has to do with turning on led Indicator on their Samsung, but don’t worry this article is going to help you get that done real fast.
First of all, do you know you can comfortably turn on and off led notification on your device at any time of your choice? But in today’s post, I’ll only be showing How You Can Turn On Led Indicator On Samsung. Don’t feel it’s difficult, It is actually very easy, just relax and read through.
The led indicator has various colors, And these colors are Green, Blue, and Red.
The various colors that notify you on your Samsung device enable you to know what to expect before you even turn on the screen. For instance, when it blinks white light it specifies that you have an incoming Whatsapp message and if its Green it signifies that you have an incoming Facebook message or notification.
Moving on, I’ll like to say that you shouldn’t confuse led notification light with the ambient light display because both of them have to do with notification as well but the truth is they work in two different ways.
So without further ado, it’s time to proceed to show you How To Turn On Led Indicator On Samsung. Just relax and read carefully, the steps are just too easy.
Note: This steps may be slightly different depending on your operating system.
Let’s begin.
How To Turn On Led Indicator On Samsung
1. Tap on Apps on your Android device.
2. Click or go to your Android device settings.
3. For Lollipop devices, choose Sound and Vibration, For Marshmallow devices choose Display.
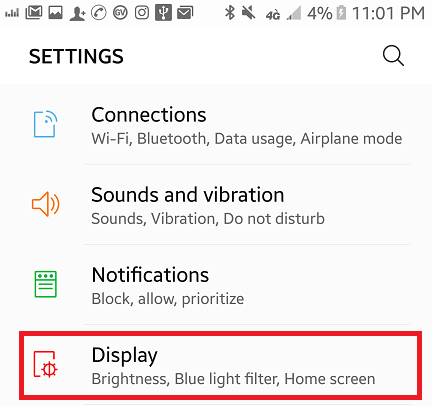
4. Tap on Led Indicator, then use either the tick or slider box to turn it on which you can also turn off as well.
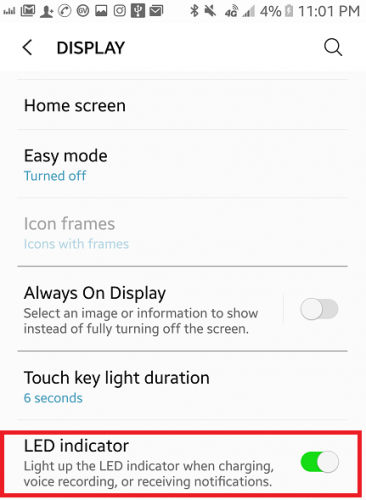
That’s a rap on How To Turn On Led Indicator On Samsung, I guess its as simple as saying ”ABCD”
If in the process of learning the steps you encounter difficulties, simply use the comment section box below and we will give you a quick response as possible.
Thanks for your time.
Frequently Asked Questions And Answers
Q: Can I use the same steps as shown in this article on Andriod Nougat?
A: Yes, The led indicator option can be found inside the display option.
Q: What does the Green, Blue and Red Indicator light stand for?
A: Green– Glowing connected to a charger and fully charged Blue– Pulsing: the device is turning on or off- When it’s Blinking: It means you have some unread notification, messages, during voice recorder missed call etc. Red – Glowing: connected to a charger and charging. And when it Blinking it implies connected to a charger but not charging, or having a low battery.
Q: Is there a specific limit to turning on or off led indicator on my Samsung payday?
A: There is no limit.
Some Related Links You’d Like:
How To Add More Fingerprints On Android
How to Disable Google Assistant on an Android Device
How to Find Your Phone Number on an Android Device