Emergency SOS is an iOS 11 feature that helps you contact emergency services quickly without the need to unlock your phone. The feature will also let your emergency contacts know that you are in an emergency situation. This article will guide you how to setup and use Emergency SOS on iPhone.
What is Emergency SOS?
Emergency SOS on iPhone lets users call a local emergency number by merely pressing a button or two. When you add an emergency contact through the iPhone’s Medical ID feature, your device sends them your current location and sends in updates whenever there is a change in your location. Depending on your country, you may need to choose the emergency service that you need. Some emergency services include police services, fire service, and ambulance services.
How to Use Emergency SOS on iPhone
To use Emergency SOS on iPhone 7 and earlier devices, do these:
1.Quickly press the Side button (previously called Power/Lock button) five times.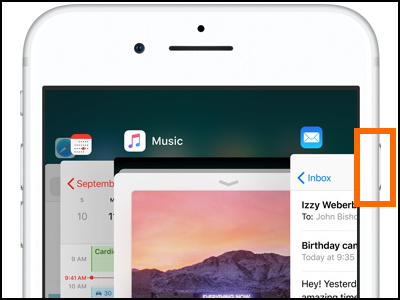
2.Wait for the Emergency SOS screen to appear.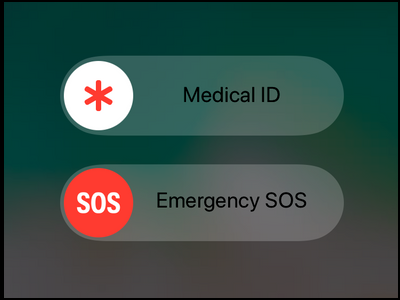
3.Once the Emergency SOS screen appears, scroll the SOS slider to the right to initiate a call to the emergency services.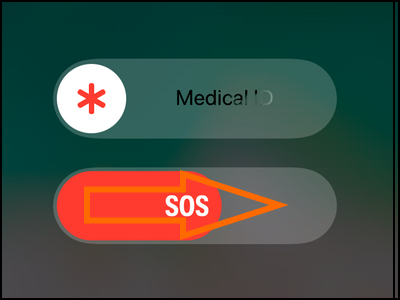
4.The emergency SOS call starts. Communicate your emergency to the responder. After the call, your iPhone automatically sends an SMS to your emergency contact containing your current location. You are done.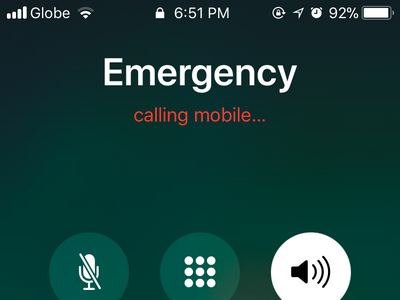
To use Emergency SOS on iPhone 8 and iPhone 8 Plus, do these:
1.Simultaneously press and hold the Side button (previously called Power/Lock button) and any of the Volume buttons.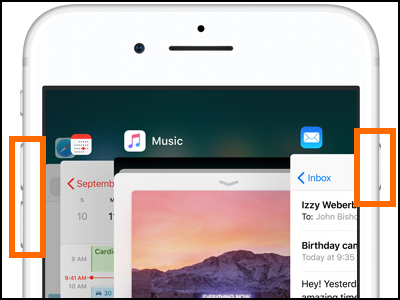
2.Wait for the Emergency SOS screen to appear.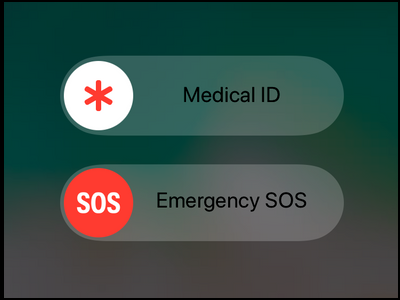
3.Once the Emergency SOS screen appears, scroll the SOS slider to the right to initiate a call to the emergency services.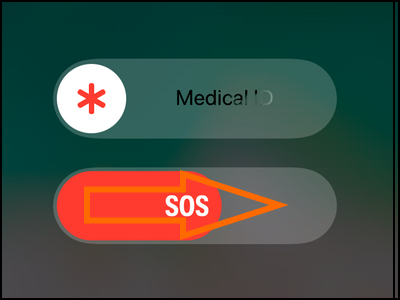
4.Communicate your emergency to the responder. After the call, your iPhone automatically sends an SMS to your emergency contact containing your current location. You are done.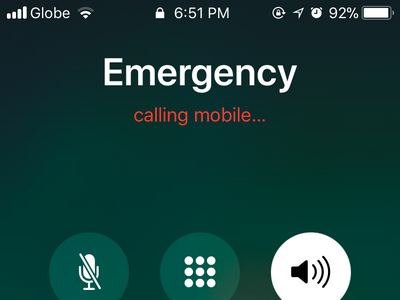
Note: Location Services will temporarily turn on to detect your location. Your phone will continue sending your location every time you change your location unless you tap the status bar and choose “Stop Sharing Emergency Location”. Your phone will also remind you to stop every 4 hours for 24 hours.
How to Turn On Auto Call for Emergency SOS on iPhone
You can go to Settings and set Emergency SOS to call automatically once you activate the feature. Follow the procedures below to turn on auto call:
1.From your Home screen, go to your iPhone’s Settings app.
2.Once you are on Settings, scroll down and tap on the Emergency SOS setting.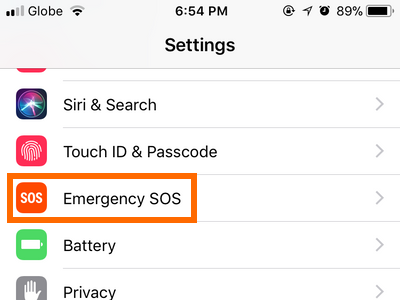
3.In the Emergency SOS page, tap the switch button for Auto Call. A green switch button means that the feature is turned on. A gray switch button means that the feature is turned off.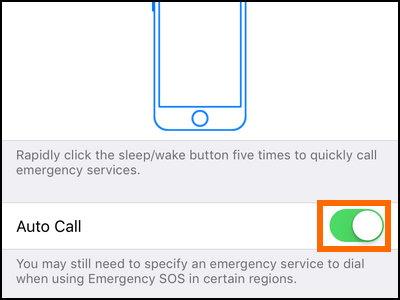
4.Activate the Emergency SOS feature by following the steps in the previous section depending on your device. Once activated, your phone begins a countdown and sounds an alert before doing an automatic call to emergency services. You are done.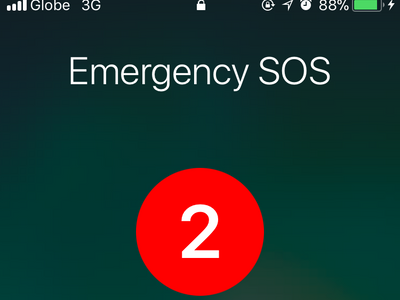
How to Cancel or End an Emergency SOS Call
If you activated Emergency SOS by accident, do these:
1.If you disabled the auto call functions of Emergency SOS and you activated the feature by mistake, simply tap on the Cancel button if you have not placed the call yet.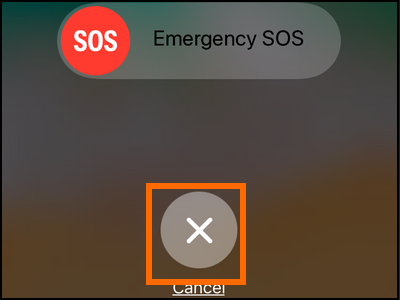
2.If the auto call is enabled, a countdown and sound alert will let you know that Emergency is SOS. While the countdown has not reached zero, tap on the Stop button (X icon) and tap on the Stop Calling button to cancel the call.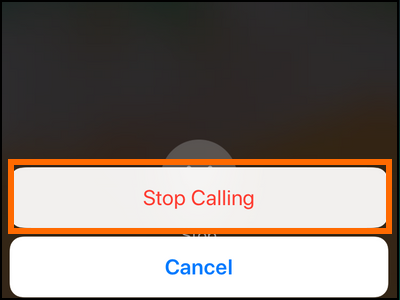
3.If a call has been placed, simply tap on the End call button.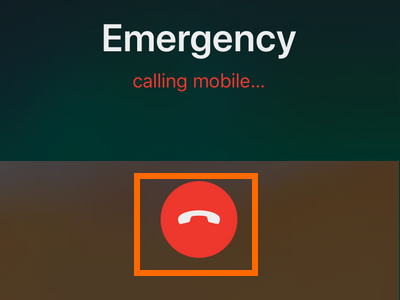
Frequently Asked Questions
Q: My emergency contact number is not set on my iPhone. How do I set emergency services numbers on my iPhone?
A: You can go to your Phone app and edit the Emergency contact. If Emergency contact is not yet on your iPhone, you can add a new contact named “Emergency” and add contact numbers to it. You can check our detailed article on how to manage your iPhone contacts. Details of editing and adding new contacts are outlined in the linked article.
Q: How do I add emergency contacts? I want to add an emergency contact, but I have no idea how to do it. Please help.
A: You can add an emergency contact by going to the Medical ID tab in the Health app. We have a how-to article on adding and removing emergency contacts on iPhone. You can check the article for more detailed instructions.
You just learned how to setup and use Emergency SOS on iPhone. What do you think of this safety feature? Do you have experiences where the feature proved to be helpful? We would love to hear your stories! Let us know through the comments sections below.
If you liked this article, then you may also like our author’s hand-picked related articles. Go check them out:
How to Manage Contacts on iPhone
How to Add or Remove Emergency Contacts on iPhone
How Do I Set Medical ID on My iPhone 6 for Personal Emergencies?





