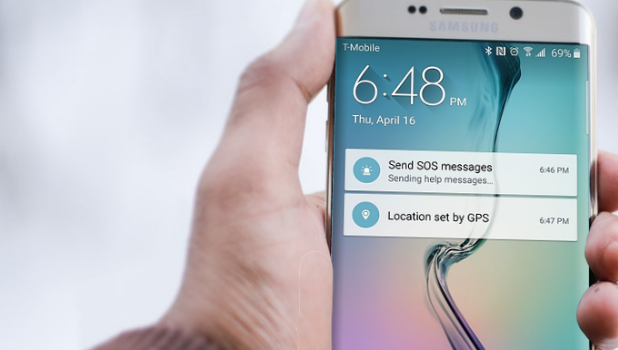You’ll never know when you will need emergency help. Since your phone is usually one of the things that you always carry with you, it would be best t maximize its use. Aside from the usual message and call features, you can use your Samsung Galaxy phone for emergency purposes. Learn how you can send SOS messages on Samsung Galaxy phones.
The latest Samsung Galaxy devices have safety features that allow users to send SOS Messages quickly and instantly. By doing three quick taps on your Power button, your phone will automatically send an emergency message to your emergency contacts. The alert contains a message and your coordinates based on your location. You can also choose to add a 5-second audio recording and photos taken using your front and rear camera. This article will discuss all the things you need to know to learn how to send SOS message on Samsung Galaxy Phones.
How to Enable SOS Messages on Samsung Galaxy Phones
To start using the SOS Messages feature on your Samsung device, follow these steps:
1. Go to your Samsung phone’s Home screen.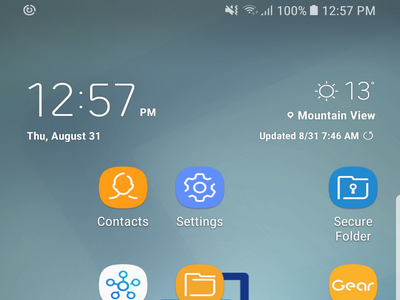
2. From the Home screen tap on the Settings icon.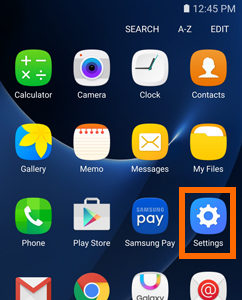
3. From Settings, tap on the Advanced Features.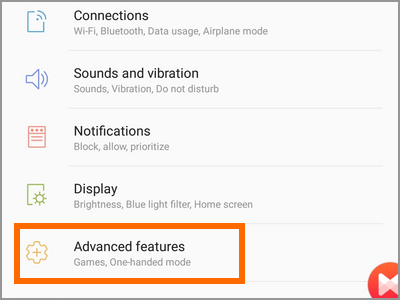
4. From the Advanced Features page, tap on the Send SOS Messages option.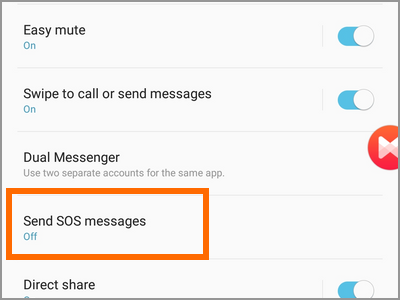
5. In the Send SOS Messages page, tap on the toggle switch to turn the feature ON.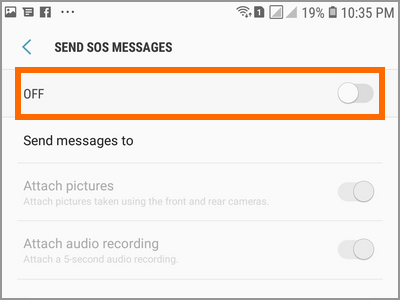
6. Confirm that you have read and agreed to all the terms and conditions in using the Send SOS Messages feature then tap on the Agree button.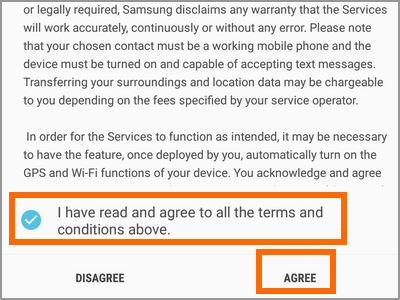
7. To send SOS messages, you need to add at least one recipient. Tap on the Add button to add an emergency contact.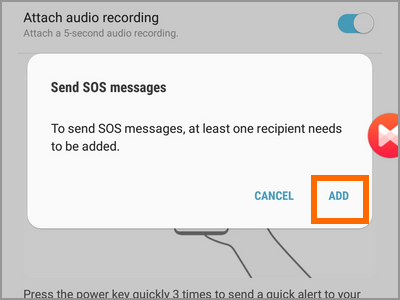
8. Select between creating a contact or selecting from your phone book’s contacts. For this tutorial, tap on the Select from Contacts option.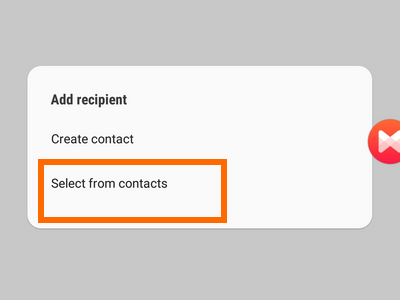
9. Select the contact that you want to add as an emergency contact by tapping on the contact’s name. Repeat the steps until you selected all your preferred emergency contacts. Take note that only a maximum of 4 emergency contacts is allowed. Tap on the Done button once you’ve selected at least one contact.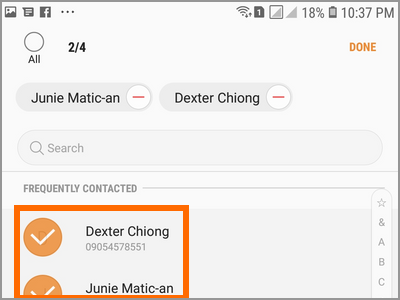
10. You can now start configuring and sending SOS messages on Samsung Galaxy phones.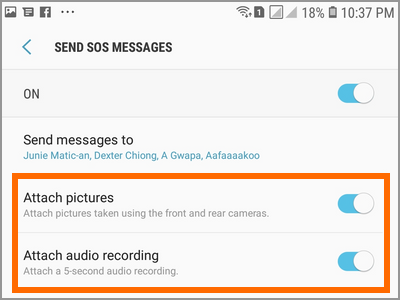
• You can choose to add pictures or audio recording (up to 5 seconds) on your SOS message. Tap on the toggle switch for each preferred add-on.
How to Activate SOS Messages on Samsung Galaxy Phones
After turning on SOS Messages on your device and adding emergency contacts, you can now start sending SOS Messages on Samsung Galaxy by doing the next steps:
1. Whenever you are in an emergency situation, press the Power button three times in quick succession.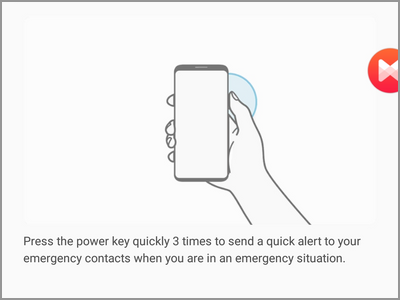
2. Your phone will activate the emergency mode and will send SOS messages to your emergency contacts.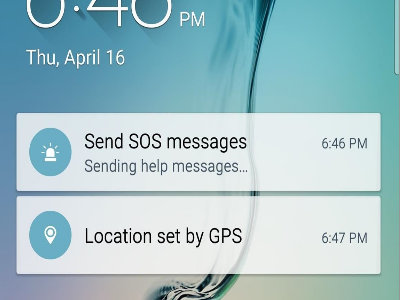
• While waiting for rescue and assistance, perform necessary first-aid if the situation calls you to as long are experienced and trained.
Frequently Asked Questions
Q: Can I add people who can receive my emergency contacts?
A: You can select up to 4 people to serve as your emergency contacts. Since the number is limited see to it that the people you choose are those who you think will act during emergencies. Don’t decide based on those who are close to you. Instead, choose those who you think can help and act in emergency situations. Also, we suggest that you inform the people you chose as the emergency contacts that you have chosen them for them to know what is expected of them.
Q: Can I send emergency messages without remaining credits?
A: Emergency messages work like normal messages. If you send messages in text alone, then the message is treated as a text message (SMS). If you include a picture, then the message is treated as a multi-media message (MMS). See to it that you have enough credits to send SMS or MMS.
During emergency situations, every second count. A small delay in emergency and police services may spell the difference between life and death. You just learned how to enable and send SOS Messages on Samsung Galaxy phones. If you have questions about any of the steps above, let us know in the comments section.
If you think this article is interesting, you might want to check on these related titles:
How Do I Send an Emergency Message Using My Samsung Galaxy Device
How to Setup and Use Emergency SOS on iPhone iOS 11
How to Add or Remove Emergency Contacts on iPhone
How to Use Emergency Bypass on iPhone
How Do I Set Medical ID on My iPhone 6 for Personal Emergencies?