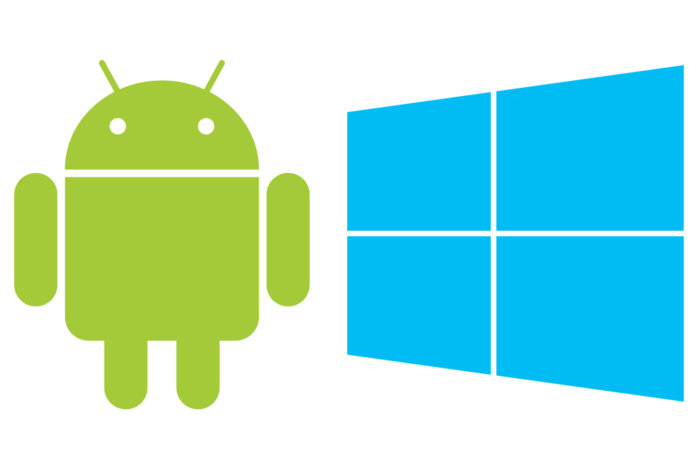One of the many features that Windows 10 was an unifying operating system. This meant that users would be able to use the apps from Microsoft’s app store on various devices: PC, phone, xbox etc. This also meant that you will be able to get notifications across linked devices and continue working on one device and transfer your work on another.
Even though the windows phone community never had many users, this was something that was accepted as one of the best things that Microsoft ever pulled off. The joy didn’t last too long because in mid-2017 Microsoft officially ended support for all Windows Phones. The community didn’t take this too well and most users migrated to the Android or iOS platform where they were missing the feature that enabled them to link their phone with their PC.
Couple of months ago, when Microsoft released the Fall Creators Update this feature was brought back to life. Microsoft enabled users to link their non-Windows phones with their Windows 10 PC updated to the Fall Creators Update.
This article will explain the procedure for linking an Android phone (in this case HTC One m8, running stock rom) with a Windows 10 machine running the Falls Creators Update.
How to link your Android phone with Windows 10
The first few steps will need to be done on your phone. It is also very important to log in using the same Microsoft account on all devices and applications.
1.On your android device, open the Play Store
2.In the search box type in “Cortana”
3.Install the application. Note: Cortana is not available in all countries. So if you see the message “This item isn’t available in your country” you can download the application from any other site that has APK files. Google “Cortana apk” and you will find it.
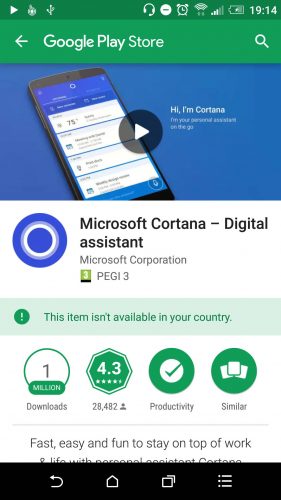
4.Once Cortana starts there will be a few things that you will need to do. The most important one is to log in using your Microsoft account (outlook/Hotmail/live or any of the other Microsoft’s services that offer an email address)
5.First, you will see a card asking you to enable cross device. Tap on enable. Cortana will ask you to allow some permissions and the cross device will be enabled.
6.Next, tap on the 3 lines in the top left corner and go to “Settings”
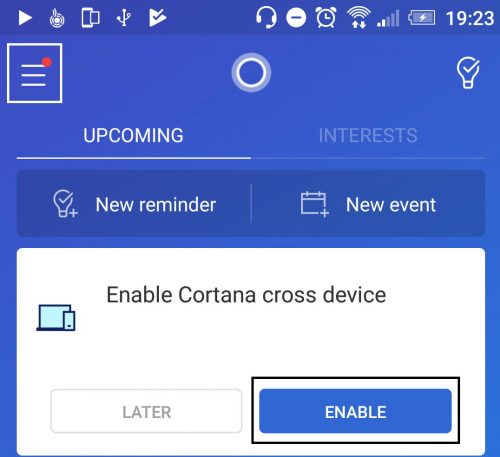
7.When you get in the settings in the General section tap on “Cross Device”. Here you can set up which apps will show that notifications on your PC: Missed calls, SMS messages, low battery and you can customize which other apps send the notifications from your Android phone to your Windows 10 PC.
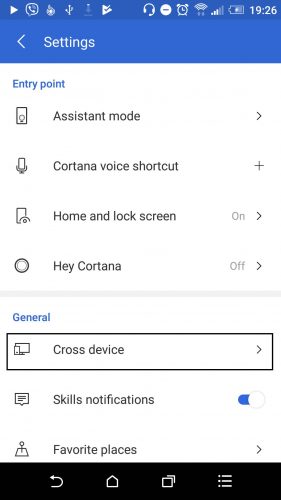
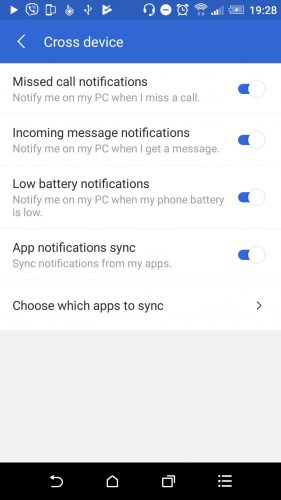
8.Go to the settings menu. You can do that by hitting the Windows key on your lower left part of the keyboard or clicking on the Windows logo on the far left side of the task bar. Then click on the gear icon.
9.When the settings windows opens, click on “Phone”
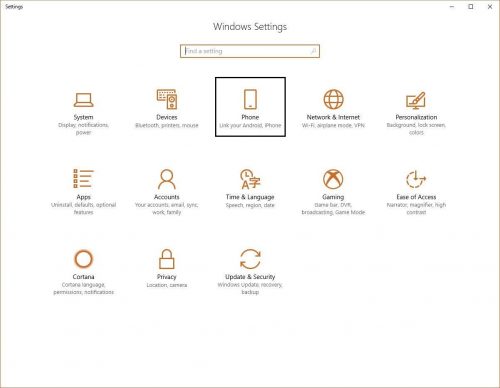
10.Click on “Add a phone”
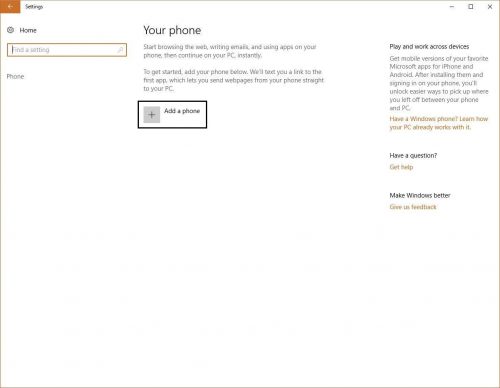
11.A new windows will open where you will need to enter the country code and your phone number, so that Microsoft can send you a SMS with instructions.
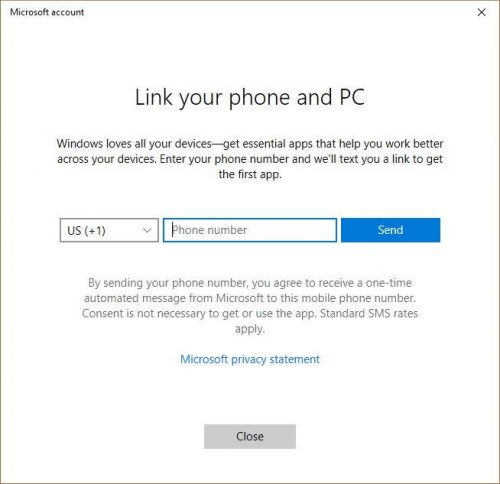
12.Shortly you will receive a SMS with a link that you will need to click.
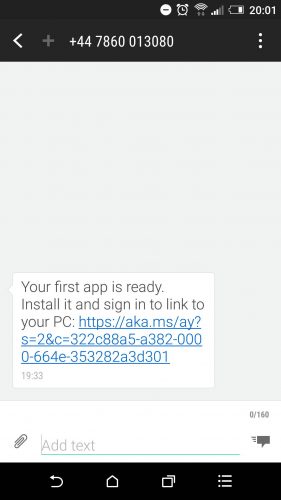
13.The link will navigate you to Google’s Play Store and the software that you will need to install. This is the Microsoft Launcher for Android. In the few weeks using the launcher it showed as better alternative to the outdated Sense UI that HTC M8 has.
14.Once the installations process is complete, you will need to set up your launcher as you see fit, but most importantly, you will need to log in using your Microsoft account.
15.Once everything is set, in order to make sure that the entire procedure is completed, navigate to the Settings, then Phone. If you have done everything correctly you will be able to see your device in the list.
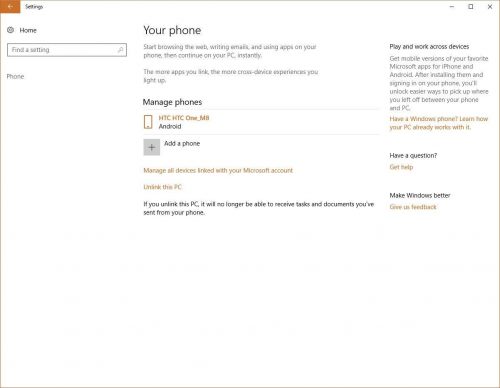
16.In order to utilize the “Continue to PC” option, it is recommended to install Microsoft’s Edge browser (this is optional, you can continue using the other browsers). On Edge, in the lower bar there is an icon of a phone with an arrow pointing to the right, on Chrome this can be found by tapping the 3 dots on the upper right corner of the window and tapping on “Share” in the new pane you will need to locate “Continue on PC”
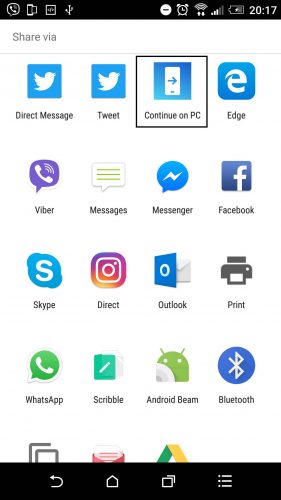
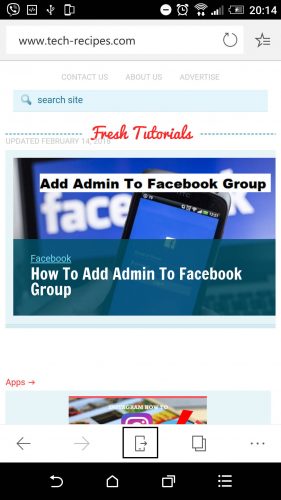
17.A small window will open asking you to choose which PC you would like to continue on, or, alternately you can continue later. This will send a notification to a selected PC for you to open.
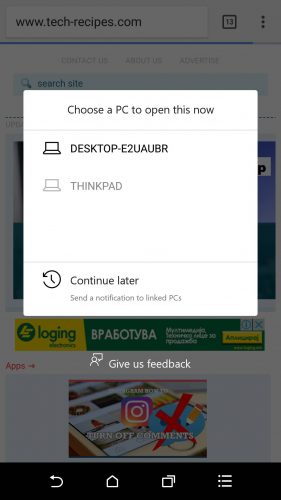
Frequently Asked Questions and Answers
Q: Can I have more than one phones linked with my PC?
A: Yes, you will need to complete all steps on the other phone that you would like to link
Q: Can I have my phone linked to other computers?
A: Yes, your phone will be automatically linked with any PC, laptop or tablet that you have your Microsoft account logged in
Q: Can I unlink a phone?
A: Yes. Go to Settings > Phone > Manager all devices linked with your Microsoft Account. Find the device that you would like to unlink and click on “Unlink this phone”