Here is some good news for you. Lollipop 5.0 comes with features to keep your Android phone secure without having to punch in your passcode constantly. With Smart Lock, you type your passcode once, and as long as your phone stays near you or in a trusted location, you do not have to type it again.
Smart Lock works with Trusted places, Trusted devices, and a Trusted face — yours. Combined with an Android security mobile app, Smart Lock delivers the perfect blend of safety and convenience.
Enable Trusted Places
Trusted places lets you choose locations where your phone is unlikely to be stolen, such as your home or office. Within that space, you unlock your phone once, and it stays unlocked unless you walk away from your device.
1.Pull down the notifications tab. Click the date and time bar, and then click the Settings gear.
2.Tap Security. Then, tap Smart Lock, and choose Trusted places. If you have set your Home and Work locations in Google Maps, you can slide the bar to turn those on. If you have not, setting them up is simple:
a. Open Google Maps. Once the app has opened, swipe left to right to open the sidebar.
b. Tap Your places. Then, tap Home and Work to enter each address.
3.Add Trusted places. You can either immediately add your current location or type in an address. For example, you might choose your significant other’s house, your parents’ house, or your gym as Trusted places.
Smart Lock works with an unlimited number of Trusted places. When you find yourself annoyed with typing in your passcode, as long as you are in a place where it is a good idea to enable Smart Lock (not the mall or the bus station, please), you can always add new Trusted places later.
Choose Trusted Devices

If you frequently pair your Android phone or tablet with another device via Bluetooth, you can set up these devices as Trusted devices. You will not have to input your passcode again as long as you are connected to these devices and as long as you do not leave your phone completely unattended.
Enable Smart Lock for Bluetooth Devices
1.In Settings under the Security tab from the Smart Lock menu, choose Trusted devices. If you have previously paired your trusted device, it will show up on the list.
2.Select your device. Tap the devices you want to add to Smart Lock or choose +Add trusted device. Tap Bluetooth, and then choose the devices you want to connect with Smart Lock. Every time you pair with these devices, your Android phone will enable Smart Lock.
Turn on Smart Lock for NFC Devices
1.Choose +Add trusted device. Then, tap NFC.
2.Tap the other device. Tap your phone against the NFC device or tag to pair it and turn on Smart Lock.
Set Up Trusted Face
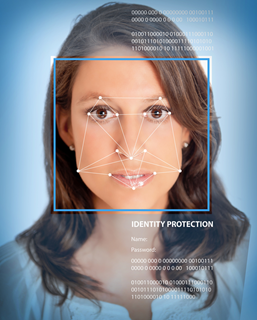
You might have used Face Unlock with prior versions of the Android OS. Trusted face works in a similar way, unlocking your phone based on facial recognition.
1.Tap Trusted Face under Smart Lock settings. You will see a warning screen reminding you that Trusted face is not as secure as passcode unlocking. Tap Next.
2.Choose a well-lit place. Choose a place with good indoor lighting, not one that is too brightly lit such as under a fluorescent lamp. Look at your screen, and move it until your face is inside the orange oval on your screen.
3.Hold your device steady. When your Android device has finished scanning your face, all the dots will turn green, and a check mark will appear.
If your device is not in a Trusted place or paired with a Trusted device, you will see a face icon on the bottom of your lock screen to let you know Trusted face will open it. Hold your phone at eye-level and wait for the unlocked lock icon to appear. If you want to open your phone, swipe the lock. To disable Trusted face in your current location, tap the unlocked lock. It will lock, and only your passcode or other preferred method will unlock your device.
Security Made Easy
Say “goodbye” to fumbling with your passcode when you want to switch songs during your workout. Smart Lock is a common-sense safety feature that makes security less of a hassle.

