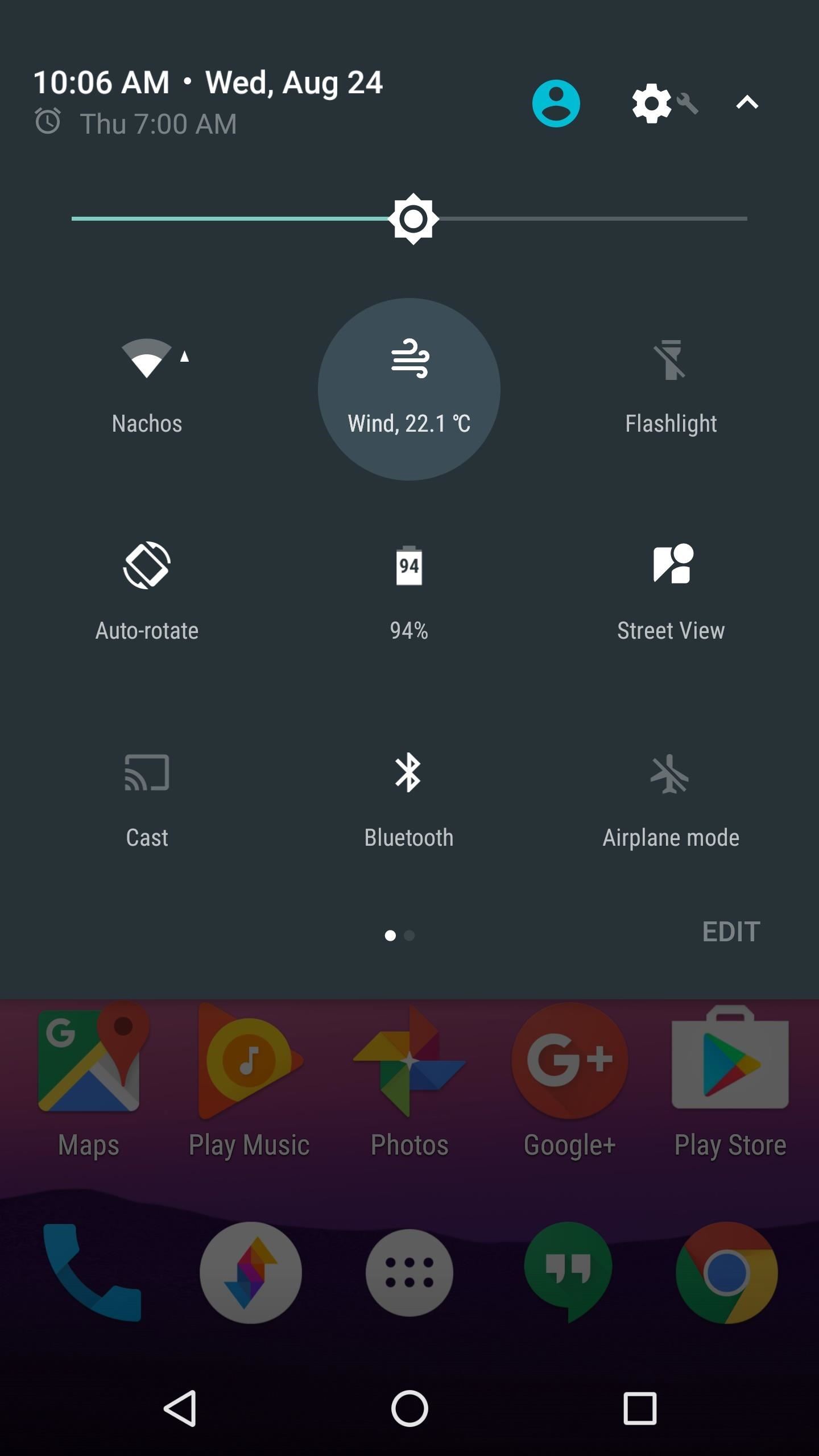When things are at the tip of your fingers, everything becomes easy. Therefore, Android OS has made it super convenient for its users to customize the tiles bar on their device. Features you use every day, called ’tiles,’ are present here, such as WiFi, location, mobile data and torch, etc. Because of this, users can simply customize them from the tiles bar appearing on a screen’s top drop-down menu. So, keep on reading to find out how you can easily customize the tiles bar in Android Nougat (version 9).
There are two methods to access the tiles that are ‘turned on’ or, in technical words, are ‘activated.’
How to Customize Tiles Bar in Android through Tiles Bar Editor
1. Tap on Edit icon from the top drop-down menu of your Android device.
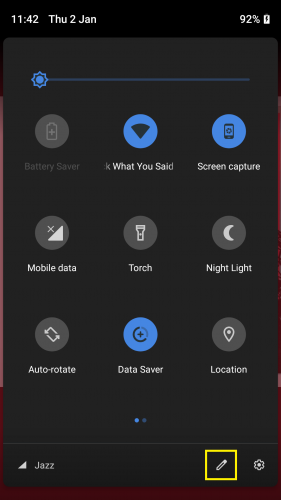
2. Go to the Hold and drag to add tiles column.
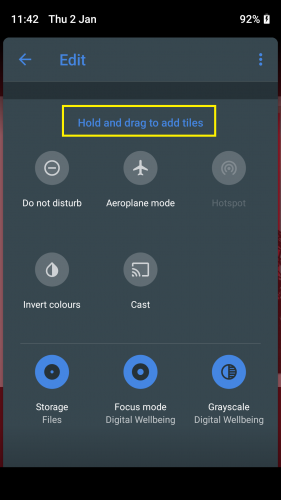
3. Hold and drag a tile from the active tiles column appearing above aforementioned column.
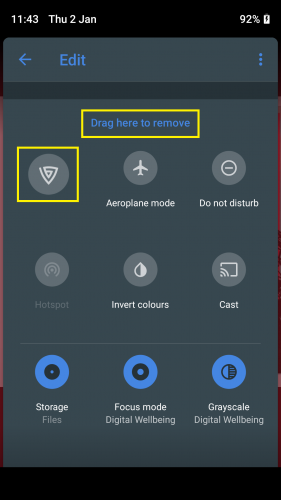
4. Drop it in the second column to remove it from the active tiles column.
5. Drag and drop a tile from the lower columns to add them in the active tiles column.
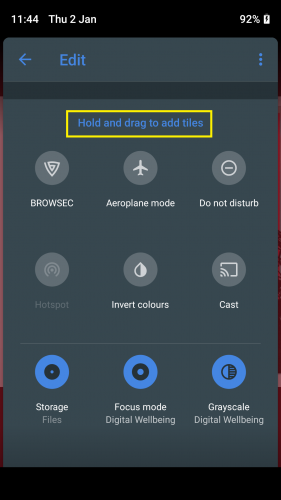
6. Once you’re done customizing, tap backwards arrow.
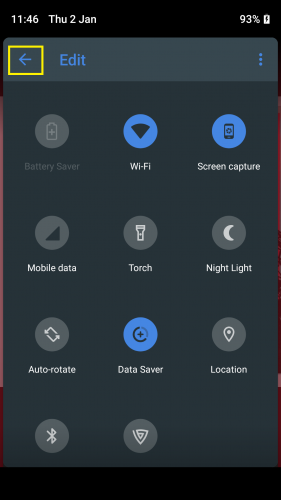
How to Reset Active Tiles Bar Back to Factory Settings
7. Tap on the More icon from the top right corner.
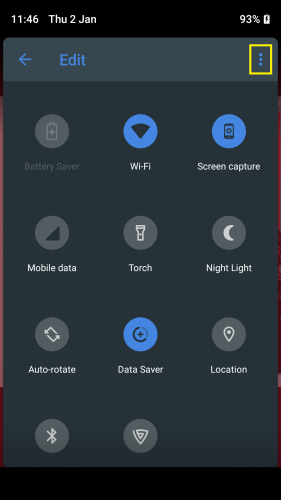
8. Select Reset.
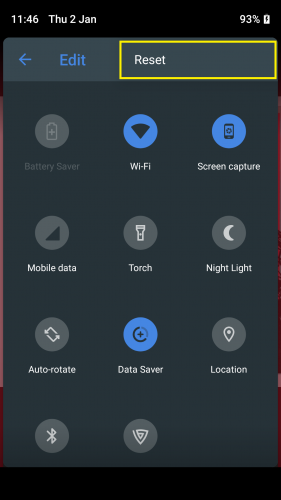
9. Tiles bar has been reset to factory settings.
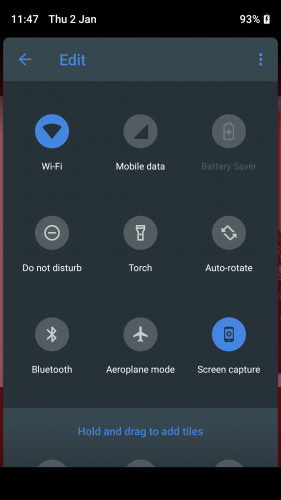
How to Customize Tiles Bar in Android Nougat (version 9) through Settings
1. Tap on Settings from the top drop-down menu of your Android device screen.
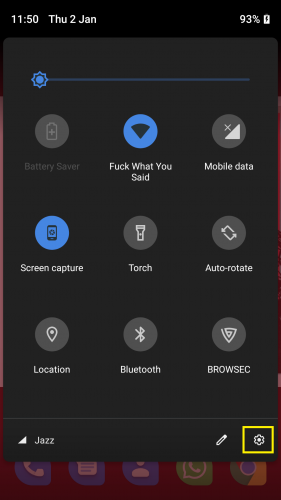
2. Tap the downward arrow icon.
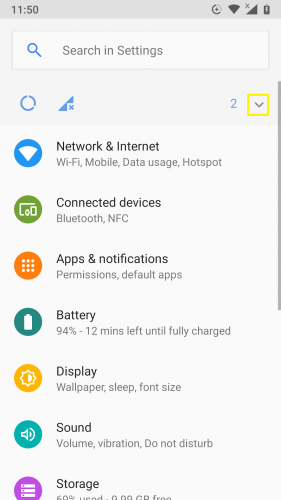
3. Turn a tile off by tapping TURN OFF.
4. To turn a tile on, tap TURN ON.
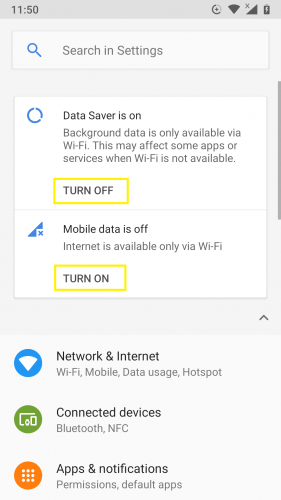
As per your choice, your tiles bar is now organized!
FAQs
1. Does turning a tile on or off remove or add it in the tiles bar?
In the top drop-down menu on your Android device, a tile does not appear/disappear automatically if you have turned it on/off.
2. How do I know which device feature has a corresponding tile for it?
Every customizable feature in Android will have a shortcut to access it, in the form of a tile. WiFi, data saver, mobile data, torch, VPN/and blocker, storage, night light, brightness, auto-rotate, location services, Bluetooth, do not disturb feature, cast, colour inversion scheme and airplane mode are some of those features.
More on Nougat
Nougat is Android’s 7th major version, but its 14th overall OS version. It comes with many quirky features and options. They are worth knowing more about.
More on Android
How to Customize Google on Android Phone for Feed Notifications
How to Add a Custom Lock Screen Message on Your Android
Give Your Android A New Look by Enabling Hidden Dark Theme (Nougat)