With the introduction of the Note7, Samsung has focused more on phone security. Boasting the industry’s first iris scanner, the Galaxy Note7 simplifies how your unlock your phone while keeping your phone secure. In addition to the much anticipated iris scanner, Samsung has introduced Secure Folder. Secure folder stores and hides your personal content such as apps, media content, and other files. These are all hidden from anyone else who might use your phone. This tutorial explains how to set up Secure Folder on Samsung Galaxy Note7.
Secure Folder lets you keep personal apps and files from prying eyes. If you are concerned about personal privacy, then you can take advantage of Galaxy Note7’s Secure Folder feature.
How Do I Set Up Secure Folder on Samsung Galaxy Note7?
To hide your private files in Secure Folder, follow these steps:
1.Press the Home button of your Note7 to get to your phone’s Home screen.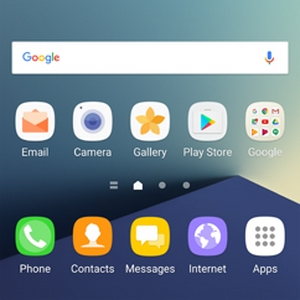
2.From your Note7’s Home screen, tap on the Apps icon located on the lower-right corner of the screen.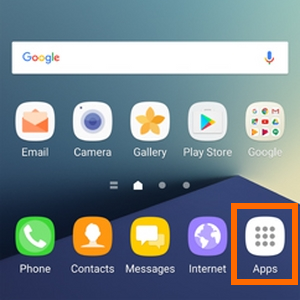
3.From you Note7’s app list, locate and open Settings.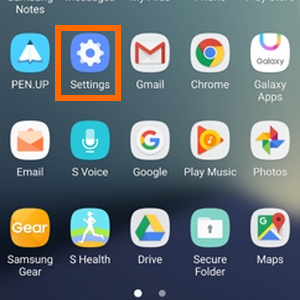
4.From Settings, tap on Lock screen and security.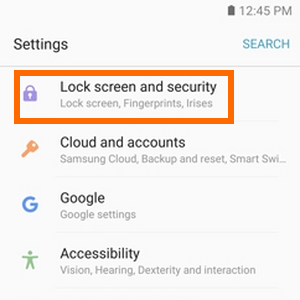
5.From the Lock screen and security page, locate the Secure Folder option.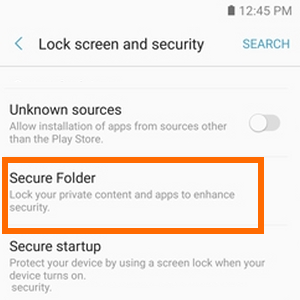
6.An information page which explains securing your data will be displayed. Tap on NEXT to continue.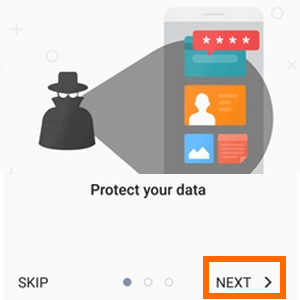
7.Another information page will be displayed which tells you to lock your apps. Tap on NEXT to proceed.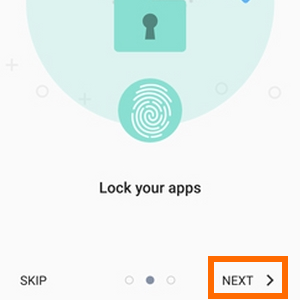
8.On the last information page, tap on START to initiate the feature.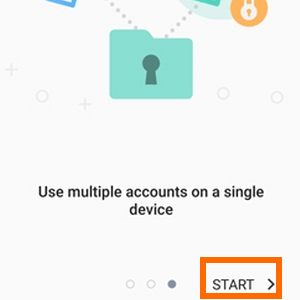
9.Input your Samsung account so that you will be able to reset your Secure Folder in case you forget the lock code for it. Tap on CONFIRM once you are done.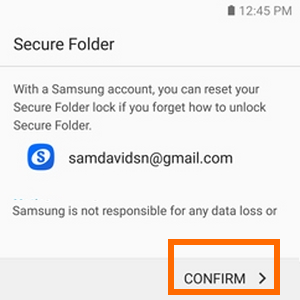
10.Choose a lock type that will be used for your Secure Folder. You can choose between Pattern, PIN, Password, Fingerprints, and Irises. For this tutorial, I have chosen to tap on PIN.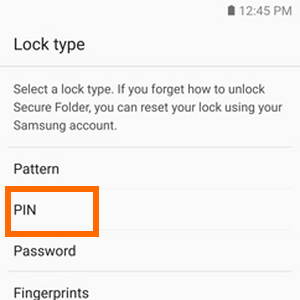
11.Set your PIN unlock code for the Security Folder. 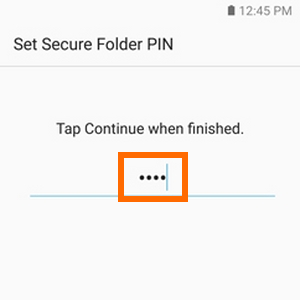
12.Tap on CONTINUE to proceed.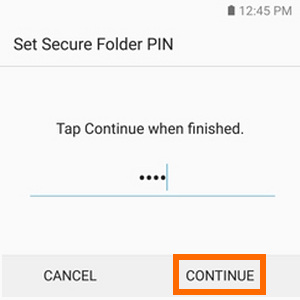
13.Enter the PIN again, and tap on OK to continue.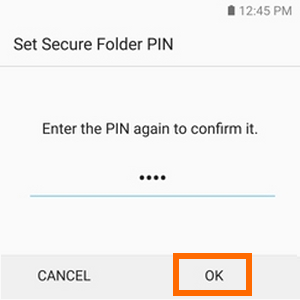
14.Your Secure Folder has now been created. You are done.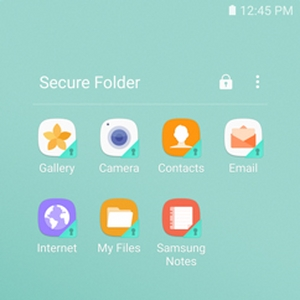
You have just learned how to set up Secure Folder on Samsung Galaxy Note7. Now, you no longer need to worry about other people having access to your private data. If you have any questions about Secure Folder on Samsung Galaxy Note7, let us know in the comments section.





