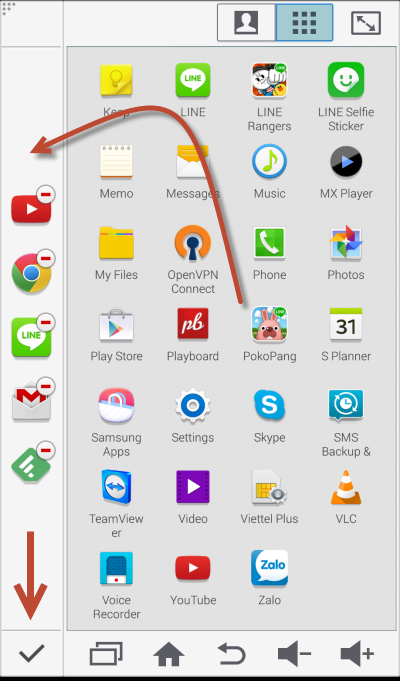While big phones like the Note 3 or Galaxy S5 have recently become popular, users may find the size of the phones makes them difficult to use with one hand. In fact, for most, navigating to all areas of the screen requires the use of two hands. To address this problem, Samsung has included the One-handed operation feature that can shrink the screen down so that the phone may be used with one hand comfortably. This tutorial will show you how to activate and employ this feature.
1. Before we can use the One-handed operation feature, we first have to turn it on. Open the app drawer, and choose Settings.
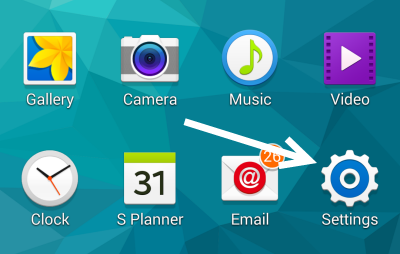
2. Under the Sound and Display section, find and choose the One-handed operation option. This feature can be turned on by simply sliding the button at the top right of the screen to the right. The green button shows that the feature is active.
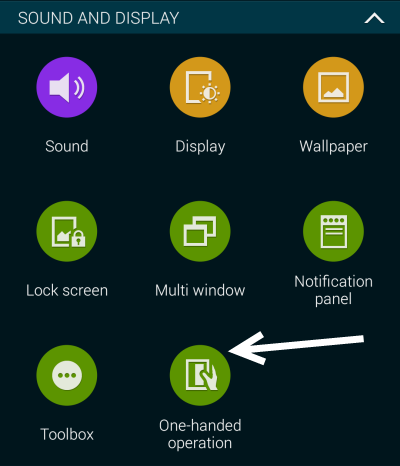
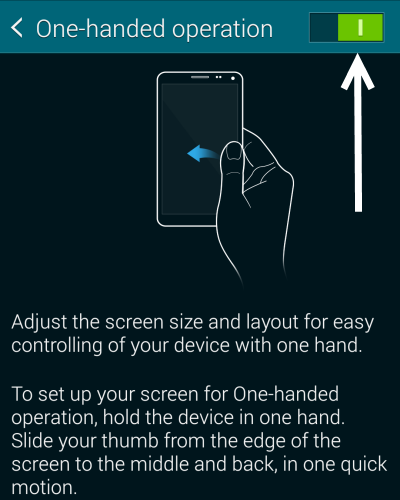
Now, you can shrink the screen down to a smaller size by sliding your finger quickly from either edge of the screen to the middle and sliding back. This action is universal, so you can trigger it from any screen you are viewing. At first, activating this feature may take some practice. However, once you get used to it, you will be able to resize the screen without any problem. The example below will help you if you are still unsure about the actions required to activate One-handed operation.
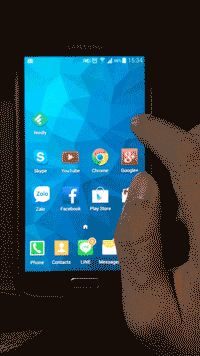
3. Once you successfully shrink down the size of the screen, you will be able to use the phone with one hand easily. The white box surrounding the screen contains several icons that you need to know in order to get the most out of this handy feature. Note the labels on the image and their descriptions below.
a. Dragging this button will change the screen size. You can use it to make the screen larger or smaller accordingly.
b. Convenient features on the sidebar show custom shortcuts to the most frequently used apps or contacts.
c. This will change the screen back to its normal size.
d. These are common android software buttons such menu, home, back, volume up and volume down.
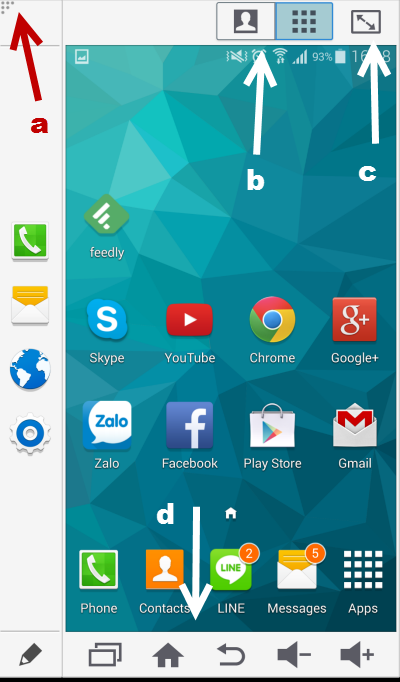
4. As stated above, the sidebar containing shortcuts is editable. To add your favorite contacts or apps to the sidebar, tap the pencil icon at the bottom left of the screen, and then drag the app or contact to the list. Once you are done, tap the check icon to quit edit mode. These shortcuts are accessible at any time, regardless of the app you are using. You can use this convenient feature to switch between apps quickly.