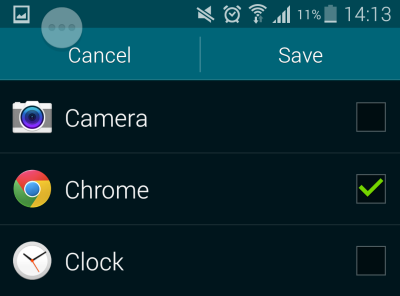Nowadays, smartphone users tend to open and switch between numerous apps very often. Big screen phones like the Galaxy S5 can make switching between apps harder, especially for small hands, because the hardware buttons may be out of reach. Luckily, there is a built-in feature that creates a floating shortcut on-screen which you can place anywhere. This shortcut lets you switch to other apps easily without touching any hardware buttons or exiting an app you are currently running. Continue reading to find out how.
1. The Toolbox feature which comes with the stock software can be activated from the notification panel. All you have to is pull down the panel, switch to full view mode using the switch view icon at the top right of the screen, and tap on Toolbox.
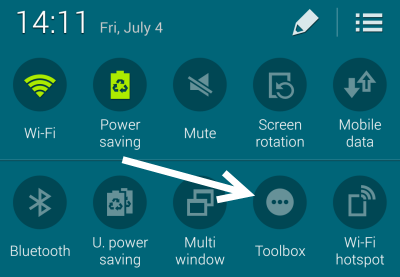
2. Once the Toolbox feature is turned on, you will see a small floating three-dots icon on-screen that will expand itself to reveal more app icons whenever you tap on it. You can move this icon anywhere on the screen so that it does not block the app that is currently active. The app icons in the expanded list can be used to launch apps just as you would normally open apps in the app drawer. By default, you should see stock Samsung apps such as browser, notes, messages, etc. Luckily, you can customize the list the way you want it.
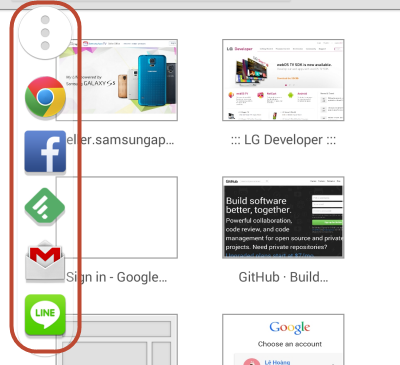
3. In order to add custom apps to the toolbox, open the app drawer, and go to Settings.
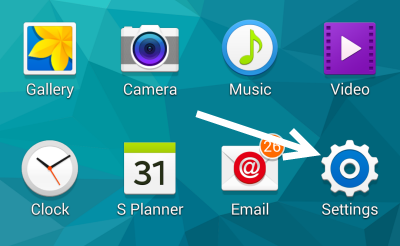
4. Under the Sound and Display section, find and tap on the Toolbox option to continue.
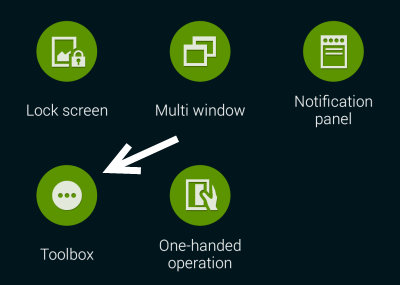
5. Next, make sure that the Toolbox is turned on and tap the Edit button. You can tell that the feature is active if the slider at the top right of the screen is green.
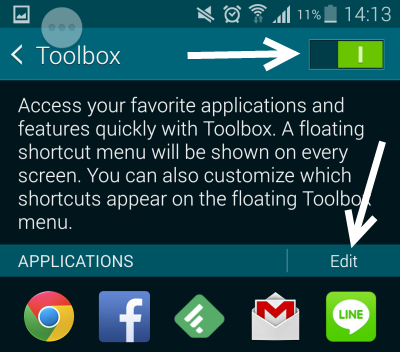
6. In this final step, choose the apps you want to be included in the toolbox, and remove the ones you do not need. You can have a maximum of five apps in the toolbox, so choose wisely. When you have finished editing, tap the Save button at the top of the screen to preserve the changes. Right after that, you can tap the floating icon to see if the new apps have been added or not.