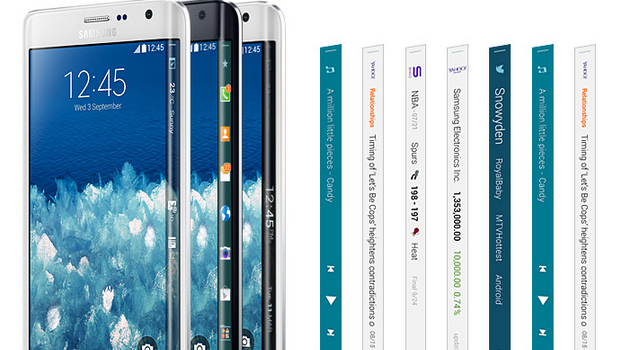Samsung Galaxy Note Edge gives you an additional, curved side screen where you can put icons for your favorite applications and widgets into an assortment of customizable panels. You can arrange the Edge screen panels so that sets of them are displayed based on your preferences. Read on to find out how to manage the panels of Samsung’s most advanced phone yet.
Manage Galaxy Note Edge Screen Panels
1.Swipe up from the the arrow icon located at the bottom part of the Edge panel.
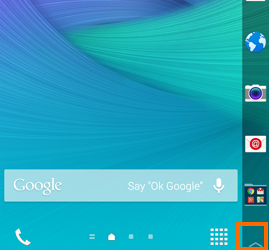
2.Tap the gear icon to open the Edge screen settings.
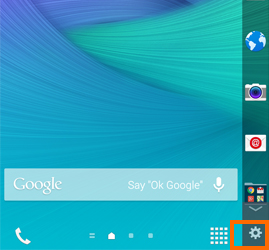
3.In Edge screen settings, tap on the Manage Panels option.
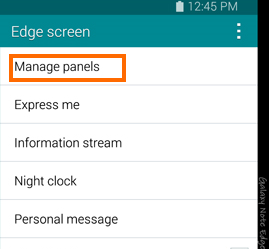
4.If you want to display or hide a certain panel, tap the checkbox located at top of it. A check mark on the box means that the panel will be displayed on the Edge screen. An empty checkbox means that the panel will not be displayed.
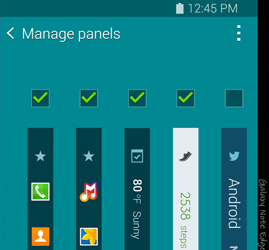
5.Once a panel is selected, tap on the Edit icon to customize it. Note: Not all panels are customizable.
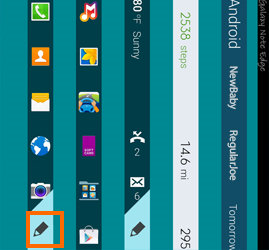
6.If you want to change the order of your panels, tap on the More options icon located on the upper-right part of the screen.
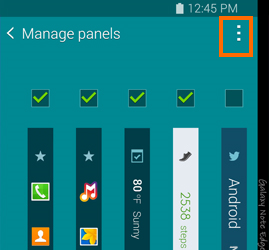
7.Choose Reorder and tap on OK on the next page.
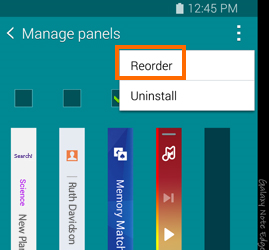
8.Touch and hold on the panel that you want to move, and then drag it to the left or right. Release the panel to put it in place.
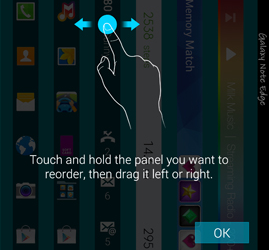
9.You can uninstall some panels by tapping on the More options icon.
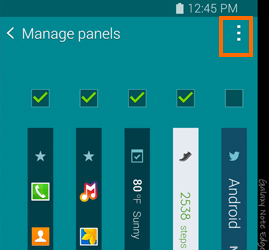
10.Tap on the Uninstall option, choose the panels that you want to uninstall, and confirm the action.
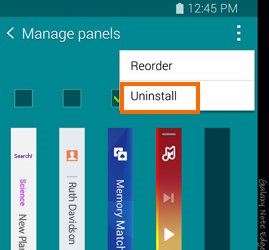
Note:You can also download new panels by scrolling to the right-most part of the screen and tapping on the Download icon.
11.You have now learned how to manage your Galaxy Note Edge’s screen panels.
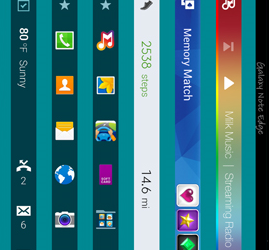
Accessing the Note Edge Utility Panel
1.Open the Utility Panel by tapping on the Utility icon on the upper most part of the Edge panel.
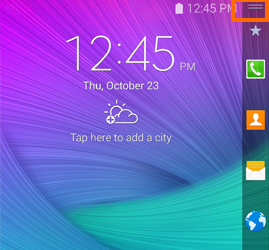
2.You can use Edge applications such us the Ruler, Stopwatch, Timer, Flashlight and Voice Recorder.
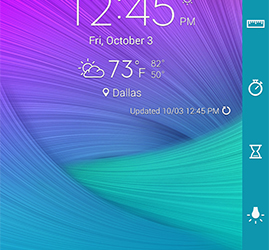
3.Close the Utility Panel by swiping the Utility Panel icon upwards.
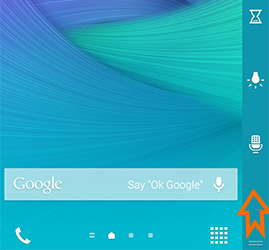
How to Edit the Favorite Applications Panel on Galaxy Note Edge
1.Tap the star icon on the top-most part of the Favorite Applications panel.
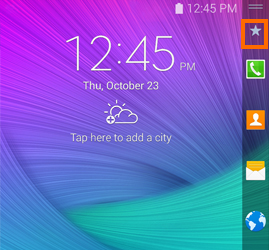
2.To add an application to the Edge panel, touch and hold an application in the applications folder and drag it into the Favorite Applications panel.
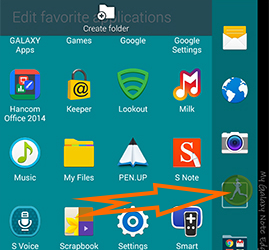
3.To remove an application from the Edge panel, touch and hold on an item in the Favorite Applications panel and drag it outside of the panel.
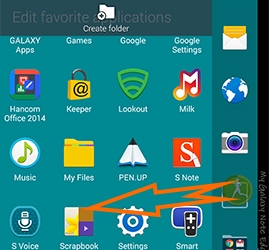
4.You have just added and removed applications from your Note Edge panel.
Is there anything about the Note Edge panel that we failed to cover here? Let us know in the comments section.