By default, all notifications on your Android phone will be sent to your watch. While seeing and interacting with your apps’ notifications from your wrist can be convenient, many types of notifications are completely unnecessary and could be a disruption. Luckily, you can manually create a custom list of apps that you want to display notifications only on the phone but not on the watch. This tutorial shows you how to do that on any Android Wear watch, including the LG G, Samsung Gear Live, and Motorola 360.
1. Assuming that you have already installed the official Android Wear app from the Play Store and have paired your watch, open the app drawer and launch the app.
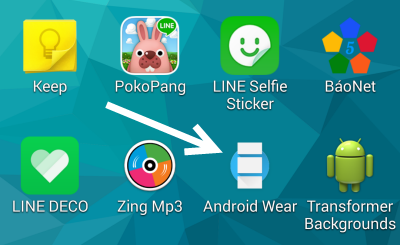
2. If you have more than one watch paired to the phone, select the desired watch by tapping on the watch’s name, and then tap the two small gears icon to configure settings for the specific device.
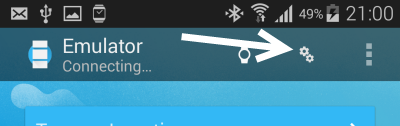
3. In the Settings screen, tap the Mute app notifications option at the top of the list. With this option, you can prevent select notifications from appearing on your watch while they are still displayed on the phone.
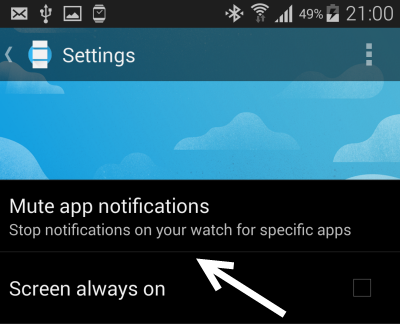
4. Since all Android apps are allowed to send notifications to the watch, the list is empty by default. To add apps to the black list manually, simply tap the plus button.
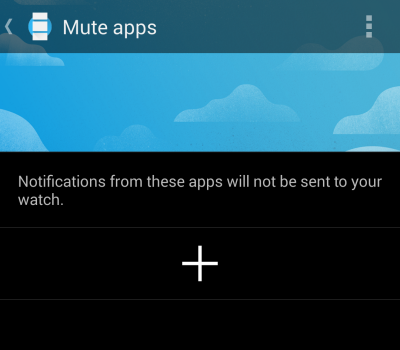
5. The Mute app window pops up on-screen, containing the list of all the applications installed on your phone. Tapping on an app will add it to the mute list. Depending on the number of applications you have installed, it could take some time to load the list completely. When you scroll through the list, you may see many unfamiliar apps that you never installed on the phone. All of those unfamiliar apps are system apps or services that keep the phone running normally. If you are not sure about them, just leave them as they are.
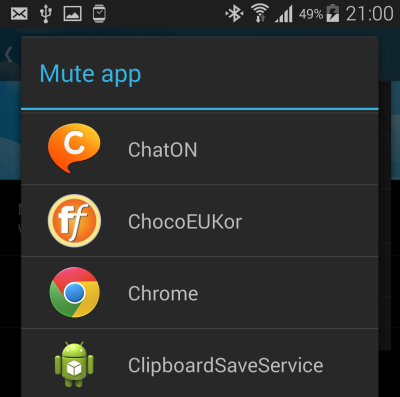
6. Once you have chosen an app, you will be taken back to the Mute apps list. To mute more apps, tap the plus button again. If you mistakenly add an app to the list, tap the X button to remove it.
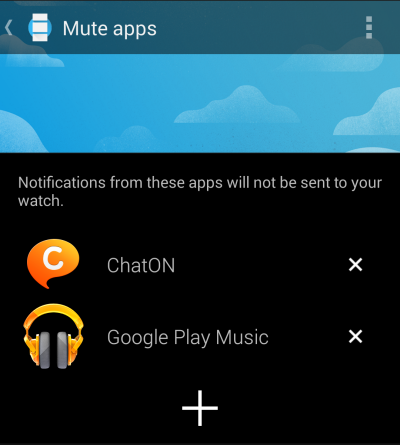
7. When you are done, tap the Back key to return to the main wear app interface. Your changes will be preserved.





