You can keep your applications and home screen organized by creating folders for similar applications. You can group game applications in one folder and store your productivity apps in another. You can rename a folder, and add applications or remove them. You can even customize the folder names and color schemes. All of these topics are covered here, from creating your first folder on your Samsung Galaxy phone to modifying its name and changing its color. To learn more, read on.
Supported Phones
This tutorial is applicable to most Samsung Galaxy phones that are on Jelly Bean and up. Some Galaxy phones having an older OS may require a slightly different procedure, but once you have learned how to create and manage folders using this tutorial, then doing it on other devices will be a breeze.
How to Create a Folder on a Samsung Galaxy Device
To start creating a folder on your Samsung Galaxy phone or tablet, follow the steps below:
1.From the Application list, touch and hold an application icon you want to put on a folder.
![]()
2.Wait for the selected app icon to float on the Home screen.
![]()
3.Drag the floating app icon to the Create folder icon on the upper right part of the screen.
![]()
4.Enter a name for the folder.
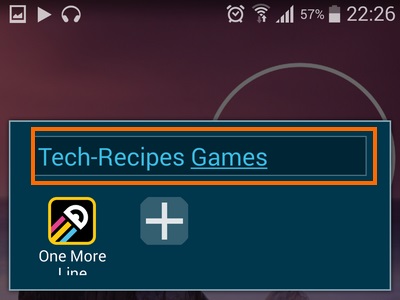
5.The newly created folder will now appear on the Home screen.
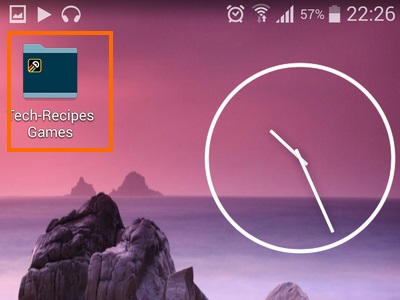
How to Add an Application to a Folder
Once you have created and named a folder on your Samsung Galaxy device, you can now start organizing your applications by grouping them based on your preferences (e.g., type, function, or frequency of use). To add an application to a folder, use the steps below:
1.Touch and hold the selected application icon.
![]()
2.Wait for the selected app icon to float on the Home screen.
![]()
3.Drag and drop the selected application to the selected folder.
![]()
4.A shortcut to the application will now be visible on the folder.
![]()
5.Tapping on the folder will show the application shortcut. Tap on the application icon to open it.
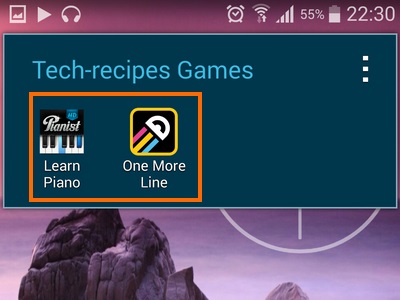
How to Remove an Application from a Folder
You can remove an application icon from a folder on your Galaxy phone. You can either move the icon to another folder, put it on the home screen, or delete the application icon. Take note that deleting an application icon from a folder does not uninstall the application. To remove an application from your Galaxy device, follow these steps:
1.Open the folder where the application icon that you want to remove is located.
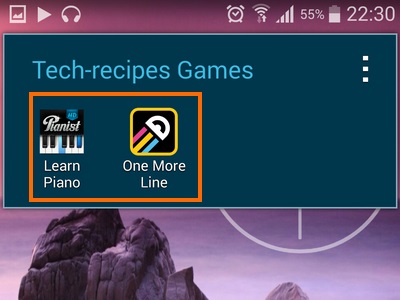
2.Touch and hold the selected application icon.
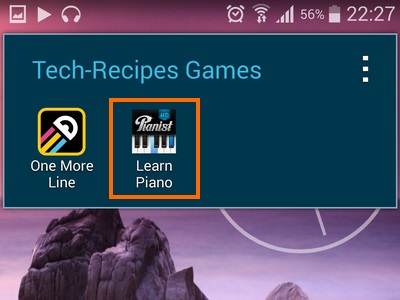
3.Drag the application icon out of the folder. You can release it on the Home screen ,and it will be moved to the Home screen.
![]()
4.Dragging the icon to the Remove icon will remove the shortcut from the folder or the Home screen.
![]()
5.The application will now be removed from the folder.
![]()
How to Delete a Folder on a Galaxy Device
If you wish, you can delete any folder on your Samsung Galaxy tablet. Deleting a folder will also delete all of its content. However, it is important to note that deleting a folder does not uninstall any applications on it. To delete a folder from your Galaxy’s Home screen, follow these:
1.On the Home screen, touch and hold the folder that you want to delete.
![]()
2.Drag and release the selected folder to the Remove icon.
![]()
3.The folder will now be removed from the Home screen.
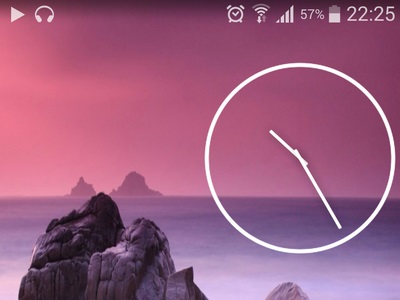
Customize the Name and Color of Your Folders
You can change a folder’s name and color based on your preference. To do that, follow these procedures:
1.Tap on the folder that you want to customize.
![]()
2.Change the folder name by tapping on the name field.
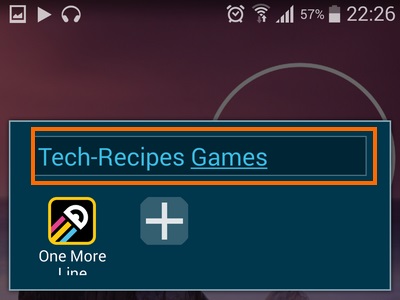
3.Change the color of the folder by tapping on the More button.
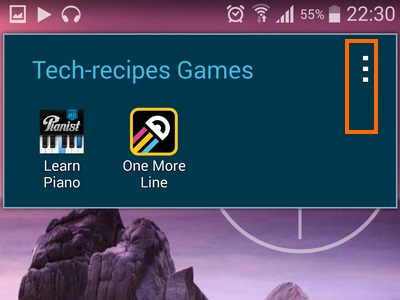
4.Choose a color from the available color schemes.
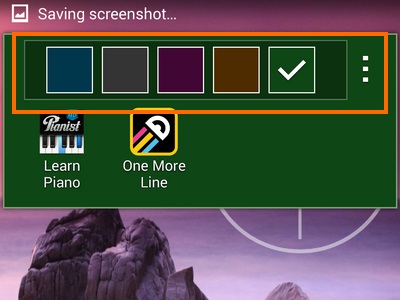
5.The chosen folder will now be colored and named based on your preference.
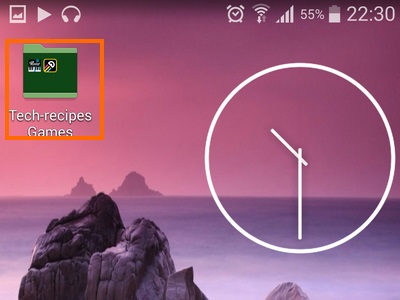
Questions or Problems
Do you have problems managing folders on your Samsung Galaxy phone or tablet? We can help. Let us know in the comments section, and we will get back to you right away.

