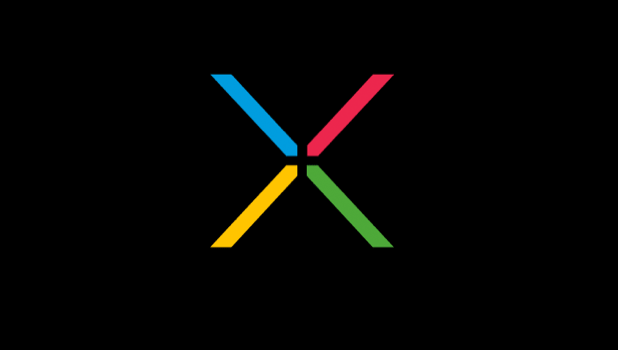Performing a reset is the ideal way to reboot your unresponsive Nexus tablet. This tech-recipe tutorial describes the various reset and reboot options
A poorly behaving application can bring your Nexus tablet to a crawl or even freeze the device entirely. Often a simple soft reset or reboot will restore your device to normal function. If not, wiping the device through a hard reset is required.
Soft Reset or Reboot
A simple reboot is the unlikely to cause data loss. This is the safest procedure and should always be tried first.
Just hold down the power button for several seconds. Continue to hold down the power button until the screen blinks off and the boot logo appears.
Hard Reset or Wipe via Menu
If a simple reboot does not restore your system or if you wish to wipe it completely to start fresh, a hard reset is your best option. This will remove all data on your device. Most of your information should be backed up into your online Google account. However, to be safe, backing up to your computer is also recommended. Your applications can be downloaded again from the Google Play store.
1. Select the Settings icon.
2. Click Backup and reset under the Personal section.
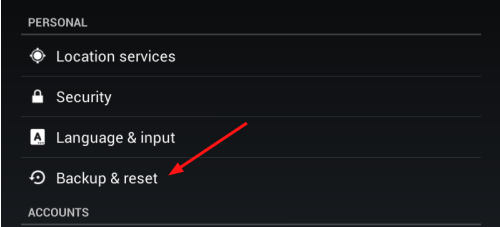
3. Be sure that your Backup account and Back up by data options have been enabled and that your data is saved.
4. Select Factory data reset. You may need to confirm with your password if enabled.
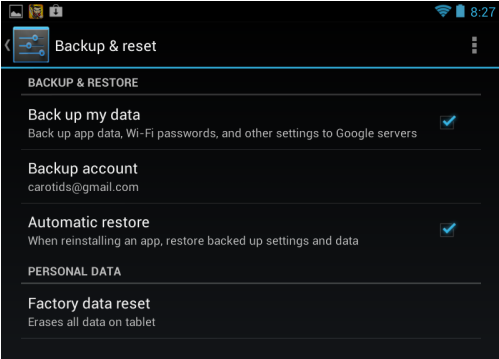
Hard Reset via Hardware
If your device is completely unresponsive, you still have one additional option.
1. Press the power button and both volume keys for several seconds. The computer screen will eventually blink off. Continue to hold until you see the Android recovery logo and the large Start selection at the top of the screen.
2. Move the volume keys up and down to see the menu selections. If you don’t want to factory reset, you can try to Power down or to Restart bootloader from these selections. The power key will select the option.
3. If you are forced or desire to factory reset and wipe the device, select Recovery Mode. Your device will reboot. This reboot will be much slower than normal.
4. When you see the Android with red triangle, hold the power button down and press the volume up key until the wipe data/factory reset option appears. Press the power button to select it. Remember that this will erase all the data on your device.
5. With the volume keys select Yes – erase all user data and again press the power button to select this option.