These days, people have the ability to stay in constant contact with others. The fastest and most convenient way to get connected with anyone is through a mobile phone call or text message. By simply dialing a number on your phone, you are instantly connected to your desired contact. However, there may be a problem with this method. Cellular data is dependent on network towers. The farther you are from a cellular network tower, the lower your signal reception is. Those who live in the rural areas are familiar with this issue. Thankfully, Wi-Fi calling is now available for the latest Android devices. This tutorial will show you how to enable and use Wi-Fi calling on Android phones.
What is Wi-Fi calling and how does it differ from regular cellular calls?
Before you proceed with this tutorial, you may be wondering what Wi-Fi calling is and how it differs from a regular cellular call. As its name implies, Wi-Fi calling uses an available Wi-Fi connection for calls, while regular calls use your telecommunication company’s cellular services. Even if you are in a place with minimal to no signal, you can still place and take calls using your Wi-Fi connection. SMS communication will also be coursed through Wi-Fi once the feature is enabled.
Does my phone support Wi-Fi calling?
Most recent high-end Android phones support Wi-Fi calling. The tutorial below will guide you through the steps to enable Wi-Fi calling. You can also check with your phone’s manufacturer. If you purchased the phone from a telecommunications company, you could inquire from their customer service representatives to verify if your phone model supports the service.
How does Wi-Fi calling work?
Wi-Fi calling uses Wi-Fi to connect to your cellular network provider to make calls or send messages. In other words, you use your Wi-Fi connection as a bridge to connect to a cellular network.
If I move out of Wi-Fi range, will I still be able to connect?
Some phones and network providers automatically switch to regular networks when you are no longer connected to Wi-Fi, while others require you to activate and deactivate the service manually. You can check with your network provider to find out if they support auto-switching.
How to Activate and Use Wi-Fi Calling on Android
Use the steps below to enable Wi-Fi calling on your Android device. The screenshots in this tutorial are taken from a Samsung Galaxy S7 Edge running on Nougat. However, regardless of the unit and model you are using, most of the steps here should also apply to your phone, though minor differences are expected.
1.Go to your phone’s Home screen.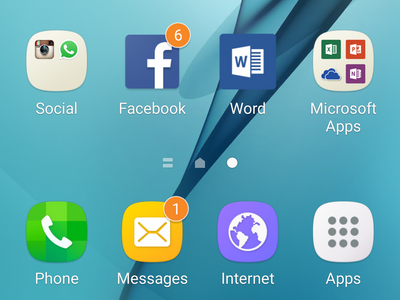
2.From the Home screen, swipe down from the uppermost part of the screen to expand the Notification bar.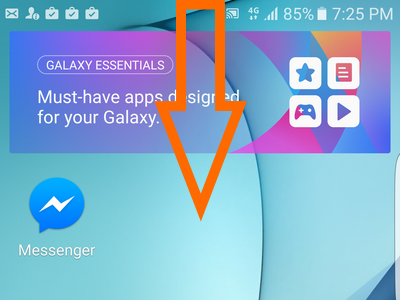
3.With the Notification bar opened, tap on the Settings icon located in the upper-right corner of your Android device’s screen.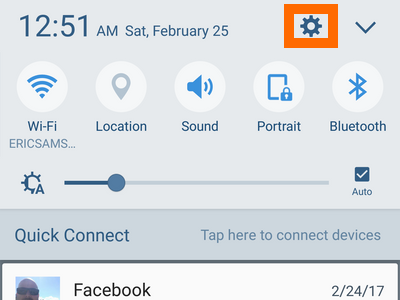
4.Open the Connections option from Settings.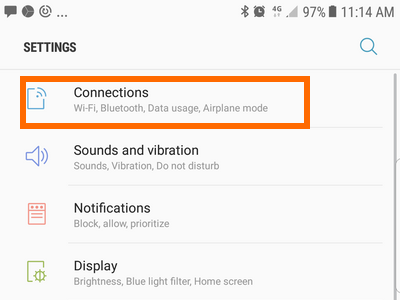
5.Tap on the Wi-Fi calling option.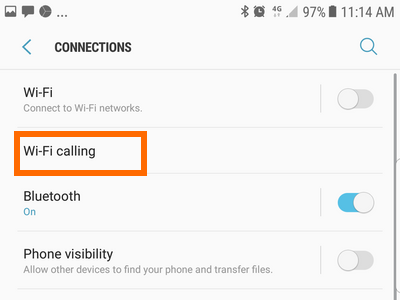
6.By default, Wi-Fi calling is disabled. Tap on the switch to turn the feature ON.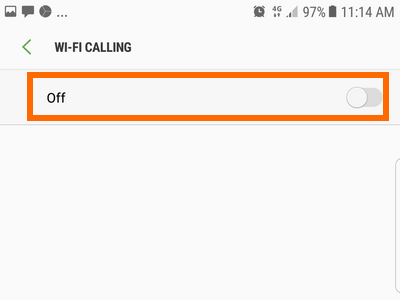
7.A confirmation notice to send location information may pop-up. Tap on OK to continue.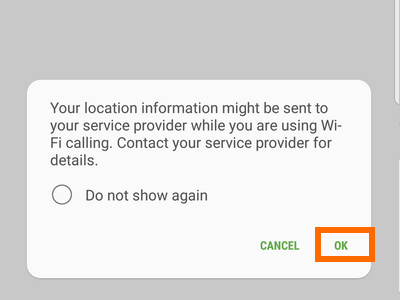
8.Wi-Fi calling is now enabled on your device. The Samsung Galaxy S7 will automatically switch the connection. You can choose if you prefer to connect with Wi-FI or with a mobile network.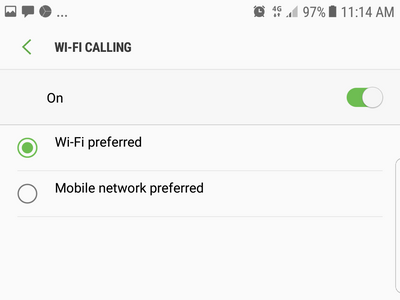
9.You are done.
Do you have more questions about Wi-Fi calling? Leave us a message in the comments section.

