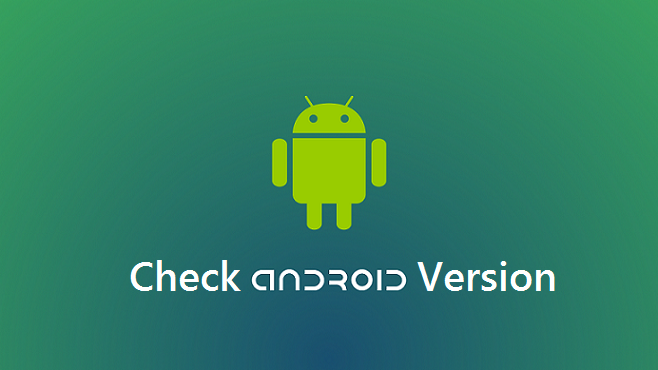So, You have a device or you just got a device and you are yet to figure out the Android version of your device? Well, you just landed at the right place. Here’s an all in one, ultimate guide on how to check Android version of your device.
One might ask, Hey! Why do I really need to know how to check Android version on my device? is it really necessary? The big answer to those questions is yes. Here are some reasons why you would want to check Android version on your device.
Why Would I need to Check Android Version?
- You may want to know if your devices’ version is compatible with a particular application or game. Most games and applications are ”Android version sensitive”.
- If you want to upgrade your Android device to something higher, knowing your Android version lets you know which Android version you are upgrading to.
- If you are trying to rectify a fault on your device and you decide to contact any service provider for technical support, the service representative might first need to know the currenAndroidid version of the device before going ahead to solve the problem for you.
There are so many Android versions out there, each version giving an Android device an amazing feel.
Talking about Android, this is one of the best mobile operating system ever created, of which you can find in smartphone tablets and so on. One unique feature of Android is that its flexible with Open Source, which means Google (The manufacturers) of android can easily customize the platform by adding some amazing features.
Hello!
I hope you are still with me, yeah, I know I kinda went hybrid on you. Forgive me.
Let’s go back to the easy stuff.
How To Check Android Version of Your Device
Like I said earlier, it’s very important to know the android version of your device. Knowing your Android device kinda saves you from a lot of hassle in one way or another.
Okay, Here goes,
1. Go to the Menu of your Device (Smartphone or Tablets)
2. Tap on Settings, you can quickly swipe down your finger from the top of your screen then look out for the settings icon.
3. Scroll all the way down on the settings interface and tap on About Device ( you will find it at the bottom of your setting screen under System).
4. You will see numerous options listed horizontally, look carefully for Android version and you will find the Android version.
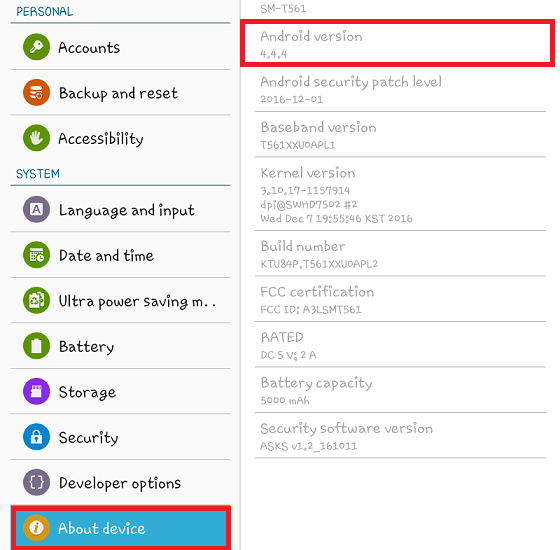
That was very easy, right? Yeah, I know.
Now, another thing is their code names. While checking for your Android device version, some devices may show you the Android version and the name attached to it. While some won’t give a hoot if you are a tech geek or not and just give you numbers.
This is where I come in to help.
Here is a complete list of all Android versions and their code names.
Try not to get hungry while you read them, the names are really worth salivating for.
Android Versions And Code Names
Android 1.5 Cupcake
Android 1.6 Donut
Android 2.0 – 2.0.1 Eclair
Android 2.2 -2.2.3 Froyo
Android 2.3 -2,3,7 Gingerbread
Android 3.0 – 3.2.6 Honeycomb
Android 4.0 – 4.0.4 Ice Cream
Android 4.1 – 4.3.1 Jelly Bean
Android 4.4 – 4.4.4 KitKat
Android 5.0 – 5.1.1 Lollipop
Android 6.0 -6.0.1 Marshmallow
Android 7.0 – 7.1.2 Nougat
Android 8.0 Oreo
There you have the current list of Android versions with their code names that will help you to know what your device is operating on specifically.
Fun Method of Checking Android Device
I gave you the first method which involves some very easy steps. But here is another way. It isn’t difficult to achieve. This method shows you the current Android version of your device and the display comes along with a little GIF kinda movement.
This is what I use.
Steps:
1. Go to settings.
2. Go to About device.
3. Tap on About device about 4 to 5 times fast. After doing this, you should see a little Animation loading. If it doesn’t display your Android version yet. Tap on the image 6 to 7 times on the current page and then your Android version will be displayed to you alongside the code name.
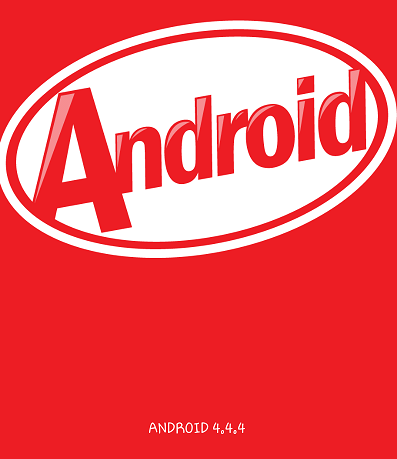
Conclusion
Okay, now there you have it. There’s a popular saying, everything that has a beginning has an end. We have come to the end of this article that teaches you how to check Android version. The steps listed above will work on any Android device. If you encounter any issue, just comment and we’ll respond.