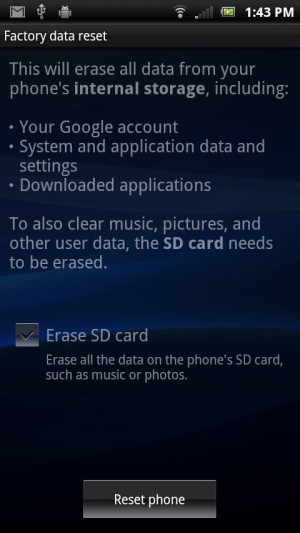All devices running the Gingerbread Android OS can be factory reset (or wiped) using similar steps. This tutorial describes what a factory reset actually does and how to do it safely.
In preparing my Sony Ericsson review unit for return, I needed to remove all my personal data and wipe the device clean. Users frequently contact me with issues and problems in trying to reset these devices. Hopefully, these directions will save you some trouble.
What do the factory reset actually do?
The purpose of the factory reset is to wipe the device of all personal information and return the device as closely as possible to its originally purchased state. The only difference is that during the factory reset, however, the latest stable version of the Android OS will likely be installed. For example, if you are running 2.3.3 and 2.3.4 is available for your device, you will likely be upgraded to 2.3.4 when you perform the factor reset.
During the reset all personal information is removed. Optionally your SD card can be wiped as well. All applications are also removed. Android market will remember your paid applications and can optionally reinstall these applications for you. Your free applications typically will not be remembered. Even if the applications are installed to an SD card, these applications will still need to be reinstalled.
When Should I do a Factory Reset
If you are selling or returning a device, a factory reset will prevent somebody from easily stealing your personal data from the device. A factory reset is often a “last ditch” effort to get a very glitchy phone working well again.
Preparing for the Reset
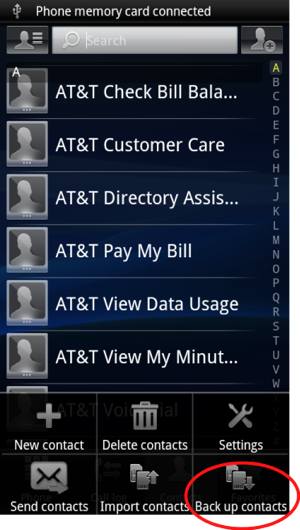
1. Connect your phone to AC through some method. Running out of power during the reset could theoretically brick your phone.
2. Be sure you know your Google username and password. Be sure that Google’s backup is enabled via Settings -> Privacy -> Back up my data
3. Export your contacts to your SD memory card if you wish. Select Contacts and then Back up contacts. Then you can select Memory card.
4. You may want to make a list of all the applications you have on your system. You can find the list through Settings -> Applications -> Manage Applications. Several free android applications will help with this process as well if you wish to try a third party option.
Wiping the Device
This process will completely wipe your device. Even if you backup everything as recommended above, you may lose some application data or settings. This is not a process that should be done lightly.
To factory reset, select Settings then Privacy and then Factory data reset.
A warning screen will next appear. From here you can select if you want the SD card in the device erased as well. Press the Erase button. You will have to confirm one last time via the Erase everything button. Your device will reboot and the reset process will be completed.