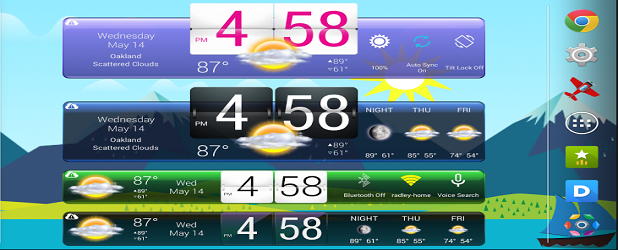I have noticed that as time goes on and mobile technology becomes increasingly refined, they rely more and more on improving convenience, saving time, and making sure that the consumer receives only the information they require.
Widgets, therefore, are tiny, live applications of much bigger applications that are running in your android phone. You must have seen them everywhere. Heck there’s a 99.9% of a chance (unless you live somewhere under a rock) that your own android screen is home to a fair few widgets itself.
To put it simply, we would not be able to live life without them because their importance is so deeply fundamental to our use of phones that we dare to take them for granted. Widgets come in many types and serve a whole horde of different purposes. Most people who use android commonly have a ‘Date and Time’ widget on their screens. The second most commonly found widget is the ‘Weather Forecast’. But widgets aren’t limited to just these things as their ease of use, as well as customizability means they serve practically every niche of interests out there.
A math whiz can have a calculator widget on their home screen, someone who plays the guitar or likes to practice the piano can download a Tuner widget, a person who reads books and has to look up meanings of words can directly do so by searching ‘phrases’ of interest using a dictionary widget. Someone who is active on twitter can view every update on their feed thanks to the Twitter widget. In short, widgets serve a purpose for literally EVERYTHING.
Another thing that makes them so convenient is the little amount of space they take, the amount of flexibility with which one can customize them on their home screen, and the immediate accessibility they provide to our requirements.
If you’re someone who doesn’t yet know how to add a widget, or who’s new to the android, or would just like to gain some perspective can read this blog to find out how to add a custom widget to their home screen. The process is extremely simple and requires a very basic knowledge of how to handle phones. Anyways, following are the steps for your guidance: They will tell you how to add widgets to your android home screen.
How to Add Widgets to your Android Home Screen
Detailed Instructions
1.Place your finger on any blank space on your home screen. DO NOT touch any apps or icon, otherwise it’ll only just open the application.
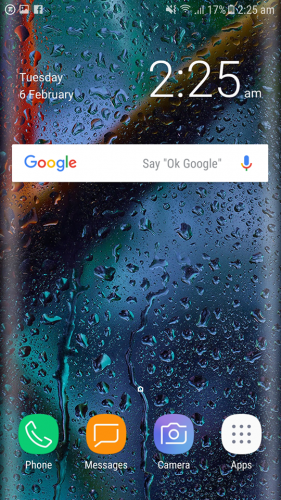
2. You will see your home page zoomed out for you to view. On the bottom you will see options such as WALLPAPER & THEMES. HOME SCREEN SETTINGS and the one we’re interested in for now, WIDGETS. In Android Nugget, the widget option will be found in the middle.
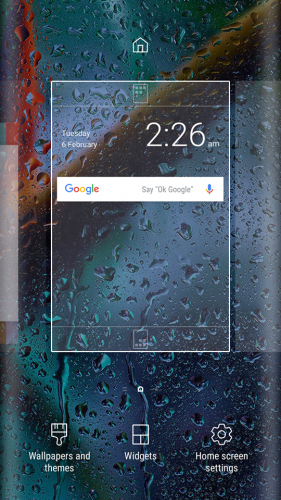
3. When you click on the WIDGETS option, you will be redirected towards a list of all the widgets in your android phone. You can swipe through the list by going left or right.
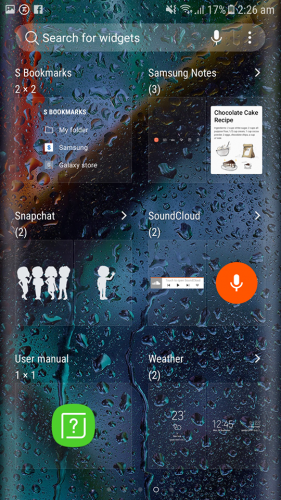
4. If you want to search for a widget without having to scroll, just click on the ‘Search for widgets’ bar on top and write the name of the widget you need.
5. Once you have found your widget of choice, press and hold that widget for a moment or two. The widget list will go away and you will be back on your home screen. You can now position your widget any place you want on the home screen.
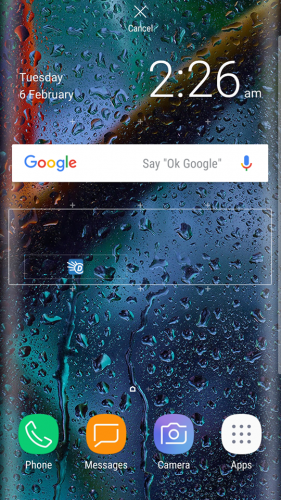
6. Once you have placed the widget on the required position, just release your finger and the widget will have ingrained itself on your home screen. You can now enjoy the benefits of the widget.
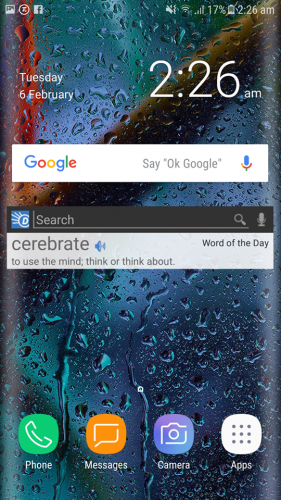
So yes, my dear readers, putting a widget on a home screen really is that easy. Just try the aforementioned steps and you’ll have nailed it in no time.
Frequently Asked Questions and Answers
Can I add more than one widget on my home screen?
- Yes, you absolutely can. You can add multiple widgets on your home screen as long as there is enough space on the page for all your widgets to fit into. If you have more widgets you need than the amount of space on your home screen, just create another page for those widgets.
How do I choose between widgets?
- Just swipe left and right to scroll between the list of widgets. You can also use the search bar to directly find the widget you seek.
Will widgets consume my battery?
- As a matter of fact, yes. Since widgets are live applications and are constantly running in the background of your home screen, it means your phone is directly taking information from the app and consuming system resources. That means your phone will be drained of some battery. Just how much battery gets drained depends on the widget itself.
We’ve made the process of ” add widgets to your android home screen ” as simplistic as possible. Hope this guide helps you!
Check out these related articles for further assistance :