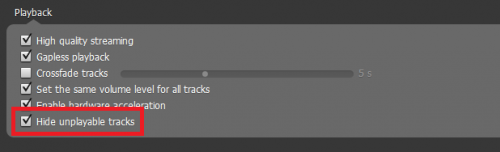As you probably already know, Spotify is a great music platform which has many great features and many adjustable options. In this tutorial, we will cover the playback preferences. Knowing how to properly adjust them can guarantee a better Spotify experience.
1.Open Spotify, and navigate to Preferences. (For Windows users, go to the Menu, click Edit, and select Preferences. For Mac users, go to the Menu, click Spotify and select Preferences.)
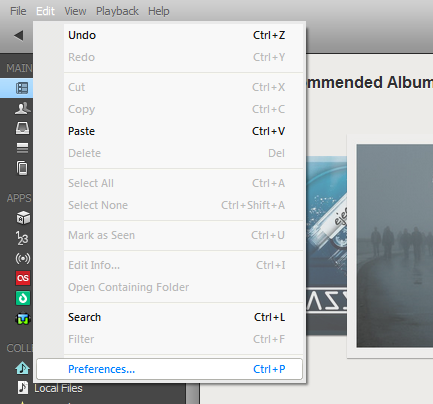
2.Scroll down to the gray bubble labeled Playback.
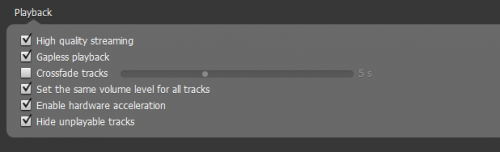
3.The first setting is labeled high quality streaming. This is a feature that is only enabled for Spotify Premium users and will increase the quality of the audio playback. When you upgrade to Premium, it is important to clear your cache. This way, Spotify will not default to the lower quality files saved on your computer.
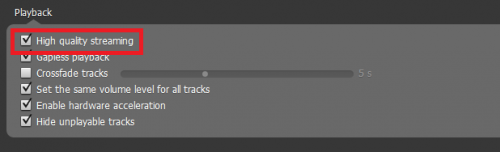
4.Secondly, you have the option to enable gapless playback. This option will eliminate all silence at the beginning and end of your tracks so that they play back-to-back without any pause. This is ideal for classical music and live recordings, but it can be used for any audio files at your preference.
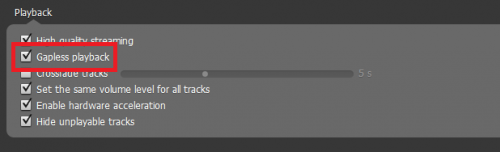
5.Crossfade tracks is a feature that fades out the currently playing song as another song begins to play, creating an even more seamless playback experience. This is perfect for parties and DJ-ing. Use the slider to the right of the checkbox to modify the point where the next track begins to fade into the current one.
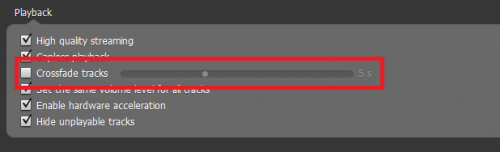
6.The next option, set the same volume level for all tracks, is fairly straightforward. Files imported from CDs or other devices can often vary in volume, so this will ensure that you will not be surprised by a song that is too loud or too soft in your queue.
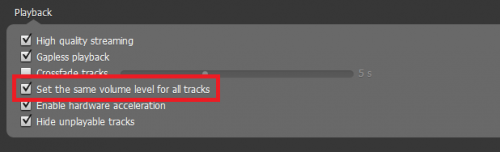
7.Enable hardware acceleration is an option only available to PCs. Essentially, by checking this box, you allow Spotify to use your computer’s hardware to optimize performance. The program might run into problems if your hardware is not up to the task. If you experience skipping, try disabling this option.
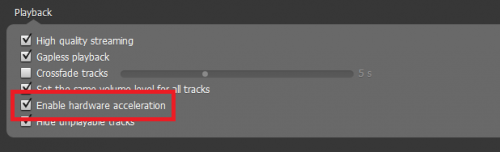
8.Finally, hide unplayable tracks will make sure that any tracks you are unable to play due to copyright or licensing laws do not appear in your track list. If you disable this, these tracks will simply appear grayed out.