iOS only supports a limited number of video types. To be able to view unsupported formats like mkv or rmvb, you have to use third-party apps. This tutorial will show you how to copy and play almost any video on your Apple device without using iTunes using on VLC.
This tutorial requires you to download the free VLC for iOS app from the App Store, and you also need a WiFi connection.
1. Connect your iOS device and your computer to the same network. This is required.
2. Next, you will need the official VLC app to be able to do this. Head to the app store, search for VLC for iOS, and download the free app.
3. Once the app is downloaded, open it, and tap on the cone icon at the top right of the screen to go to the Settings screen.
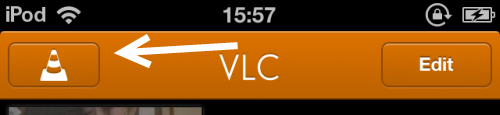
4. Find the WiFi Upload option, and turn it on. Be sure to write down the address below this option as you will need to access this address on your computer to be able to copy videos.
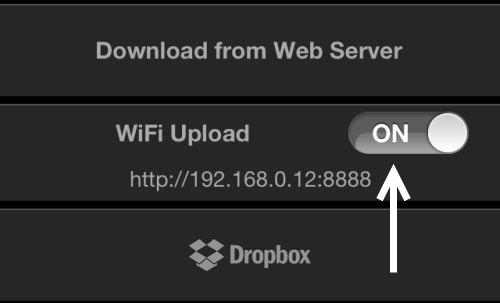
5. From your computer, launch your favorite web browser, go to the above address, and you will see an interface similar to the one on your phone. Click Upload files to choose the videos to copy. You can choose multiple videos at once, but it will probably slow down the copy process and may lead to failure if the network is not stable.
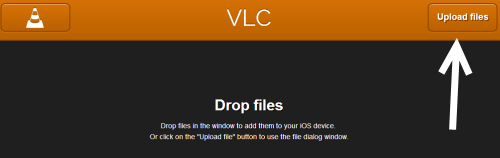
6. While the file is being copied, you cannot turn off the phone screen or switch to another app. Otherwise, the copy process may fail. The copy speed depends on your network speed. In my test, it took about four minutes to copy a 2GB video file to the phone.
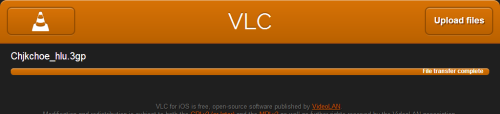
7. When the file is copied completely, tap Done on your phone to disconnect. The address will not be available anymore. Repeat the above steps whenever you want to copy videos to your phone or tablet.
8. You will now be able to play the video files through VLC on your iPhone, iPad, or iPod Touch.





