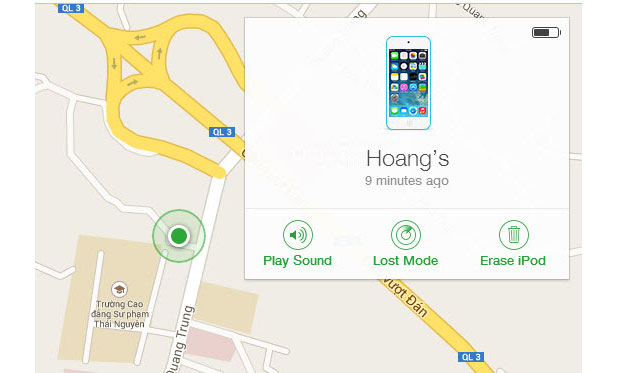If you have just lost your Apple mobile device, follow the steps in this tutorial to find it.
In order to locate your lost device on the map yourself, you must have the Find My iPhone feature enabled in iCloud prior to losing it. If you have not enabled this feature, it will not be able to track your device. In such cases, it is recommended that you contact your service provider and send them your phone IMEI. The provider may be able to help you find your phone’s location.
If your device is an iPad or iPod Touch that does not have cellular coverage, your options for finding it will be limited. You will have to hope that the device is able to connect to a wireless network.
The steps below will help you set up the Find my iPhone feature on all your iDevices so that you will be able to locate them if you happen to lose one.
Setting Up Find My iPhone on Your Device
1. Tap the Settings icon on your home screen.
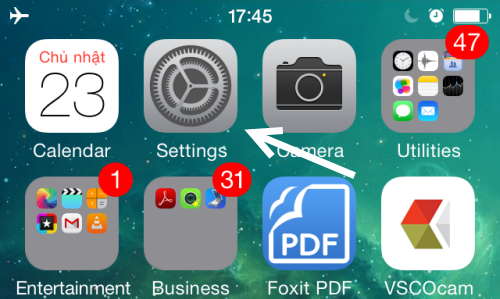
2. In the Settings section, scroll down until you find the iCloud option, and tap on it to continue.
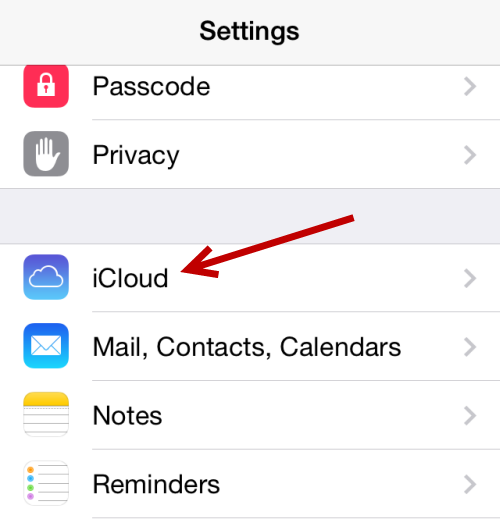
3. If you have not configured iCloud before, you may be asked to sign in using your Apple ID. Once you have completed the sign-in process, scroll down near the bottom of the screen, and turn the Find My iPhone option on. If you use an iPad or iPod Touch, the option will be changed according to your device.
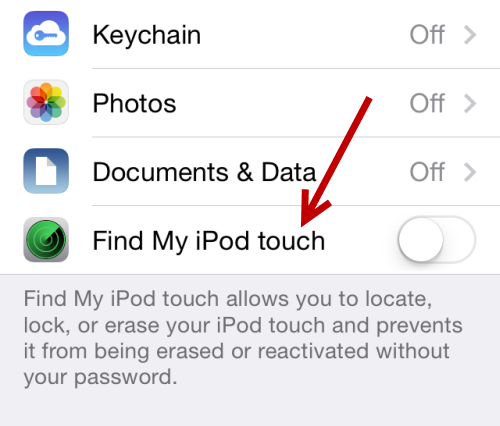
4. When the Find My iPhone confirmation box appears onscreen, tap OK.
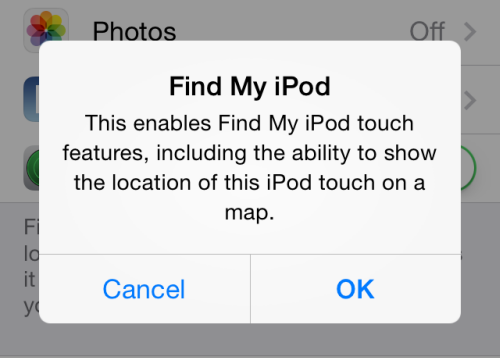
Locating Your iPhone or iPad on the Map
1. If you have another iDevice, download the Find My iPhone app from the App Store, and use it to track your lost device on the go. Alternatively, you can use the web version of iCloud to track the device. From my own experience using both methods to locate my device, the web version provides more details than the mobile version. Although the steps below are for the web version, the interface of the mobile app should be similar.
2. Once you log in to iCloud, click on the All Devices button at the top of the screen, and choose the lost phone from the list.
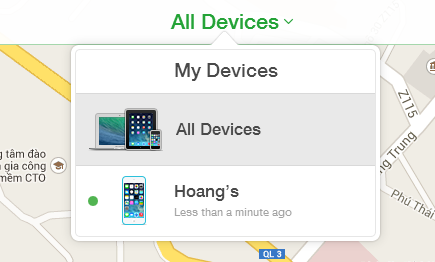
3. If the phone is currently traceable, its location will be updated on the map.
The green dot on screen indicates that the phone is currently online. If you click on the dot, you should also be able to find out when this location was updated.
If the device is offline, the dot will turn gray, and the map will display its last known location.
4. When the device is found, you have options to play sound on the device remotely, put it in Lost mode, or erase the device completely.
The Play Sound option is helpful when you have misplaced the device somewhere in your house and want to find it.
The Lost Mode allows you to lock the device remotely using a passcode. You will be able to create a new passcode even if you have not done so before.
The Erase iPhone option completely wipes out the data on the lost phone. Choose this option only as a last resort.
5. By default, the map should be displayed in Standard mode. You can, however, switch to Satellite view to get a better idea of the location of the phone or use Hybrid mode which combines the standard and satellite modes together.
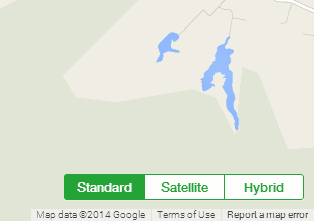
Editor’s Addendum
My son lost his iPod Touch in an airplane over the summer. We had the Find application enabled; however, it would never appear on the map. As the device did not have cellular coverage, our only hope was that somebody would find it, power it up, and connect to a wireless network. We locked the device and posted a message on it through iCloud explaining that our small son had heartbrokenly lost the device.
A few weeks later we received a message from iCloud that the device had connected to the network. A couple of days later a very sweet man contacted us. He had found the device on the plane but needed his son’s help in powering up the device. Once he saw our message, he happily returned the device to my thankful son.