Imagine creating text that appears to be cut out of blocks of sod. With Photoshop anything is possible.
For this tutorial you will need to have two textures ready. You will require textures of some grungy paper texture and some high quality grass. This tutorial was done in Photoshop CS6, but older versions will have similar steps that you can follow as well.
1.First, create a new project. The canvas used in this tutorial was 1920 x 1200 pixels. Next, we want to create a radial gradient going from a darker yellow to a mid green as I have in the screenshot below. 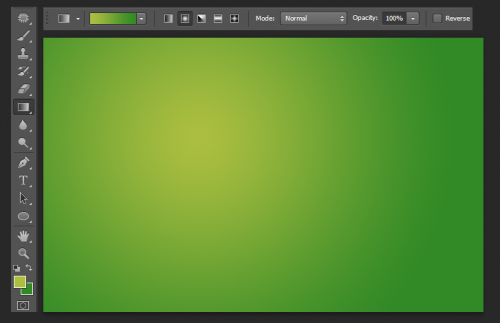
2.Now, open up the grungy paper gradient, and drag it over the gradient layer. 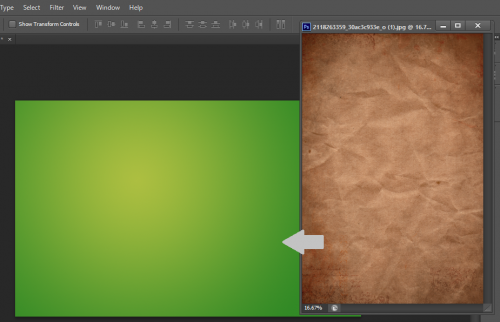
3.Desaturate the grunge paper texture by pressing (Ctrl+Shift+U)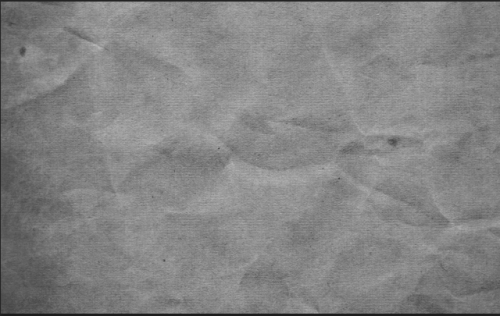
4.Now, change the mode of the desaturated texture to Overlay and the Opacity to 100%.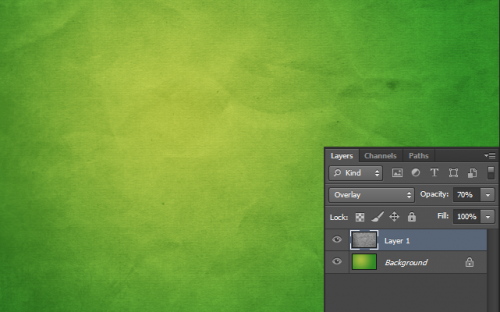
5.Duplicate the texture layer, and then rotate it 180 degrees. To do this, go to Edit > Transform > Rotate 180.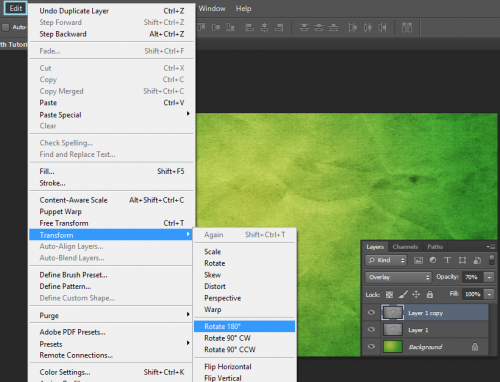
6.Now, we want to add a new layer above the texture layers. After you have added the layer, select the brush tool, and choose a soft, large and black brush. Set the opacity of the brush to around 30%. Now, paint around the edges as I have in the screenshot below.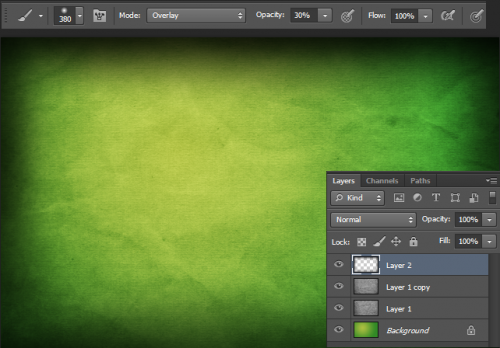
7.At this point, you can bring in your grass layer. You can hide it for now by pressing the eye icon next to the layer name. Now, enter your text in white, and set its opacity to 50%. 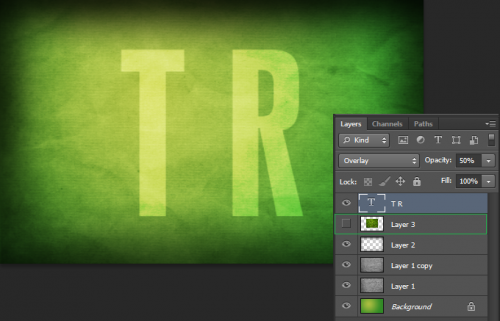
8.Now, unhide your grass layer, and carefully use the pen tool to trace around the individual grass strands around your letter. The more time that goes into this process the nicer the final product will look. Do not be afraid to zoom in real close. 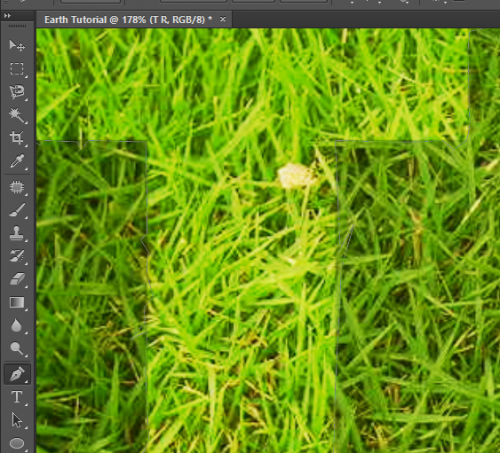
9.First, make a duplicate of your grass layer so that you have some texture you can use for the next letter. Now that you have a complete path of the layer, we have to make a selection from that path. This can be done by opening up the Path palette (next to layers), right-clicking on the path, and then making a selection. 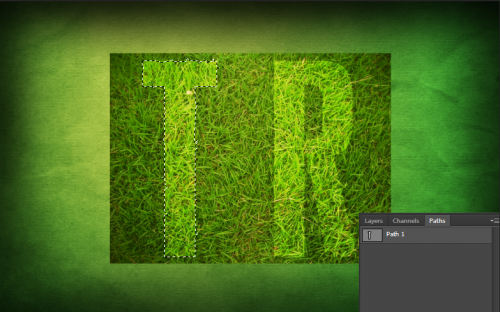
10.Invert the selection by pressing (Ctrl+Shift+I), and then hit Delete. This will remove everything outside of your letter stencil. You should now have an image similar to mine. 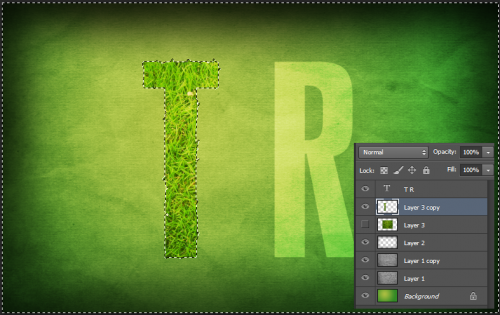
11.Now, we have to give our grass letter some depth and make it seem as real as we can get it. To do so, follow along closely and have your layer styles set to same values as I have them below.
First, you must apply a satin style as seen below: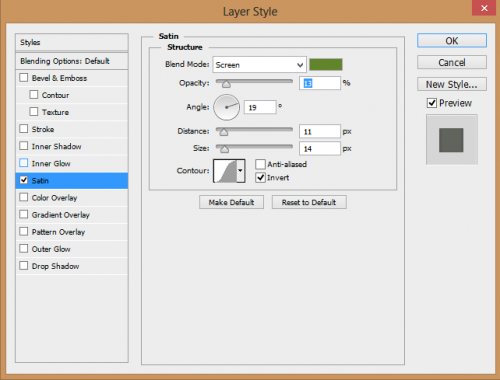
Also, add a Bevel and Emboss style with the values I have used below. After you are finished, press OK.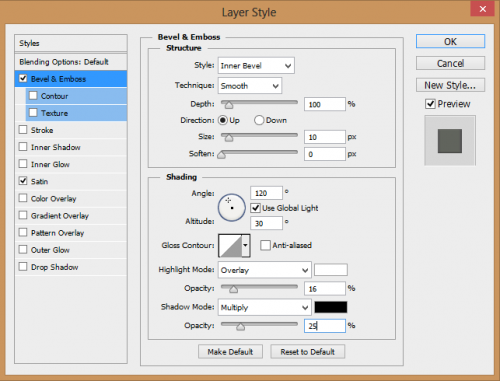
12.Now, make a duplicate of the layer with the texture, and clear its styles. 
13.Now, we add a subtle drop shadow with the values used below. Press OK to save the settings. 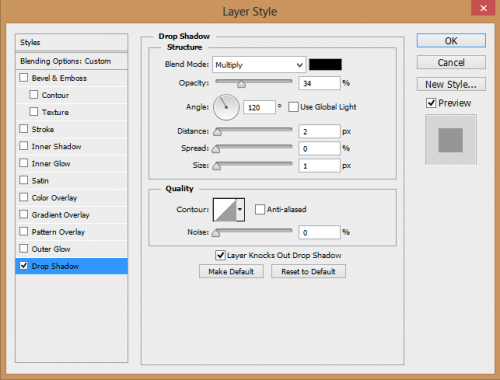
14.Bring up the selection of the letter again, and then create a new layer. When you have created a new layer, select the bucket tool and fill the layer selection on the new layer. Then move the selection down and to the right by pressing the down arrow key once and right arrow key once. Then fill it again. Repeat this step until you have something similar to the screen shot below. 
15.Repeat the steps above for each letter. This is a time consuming processes, but do not be lazy. If done correctly, the time spent will pay off.






