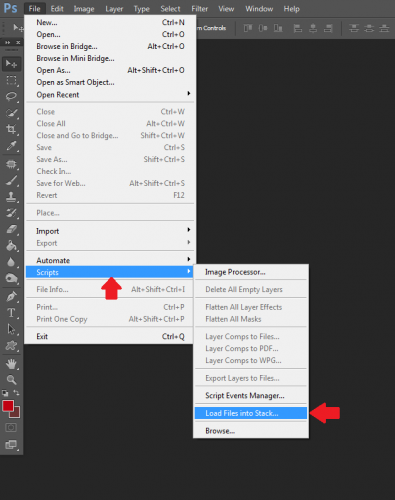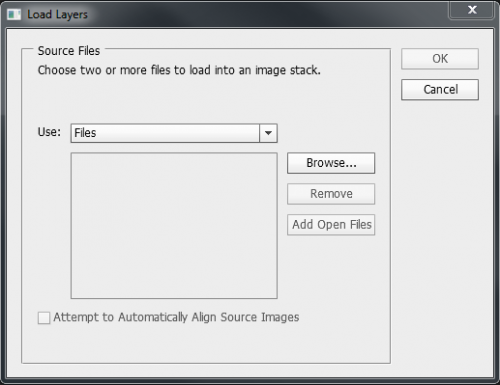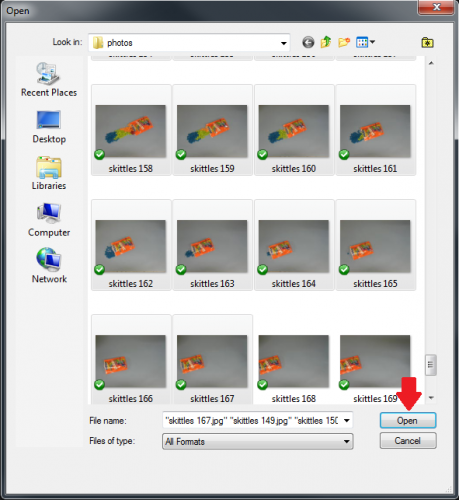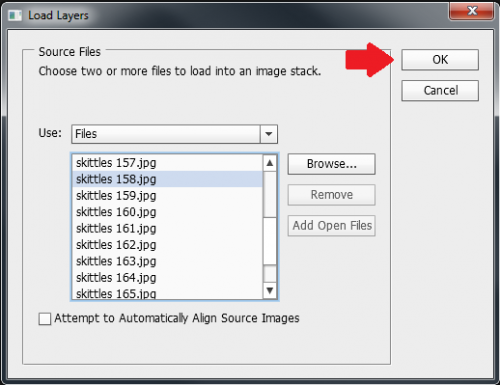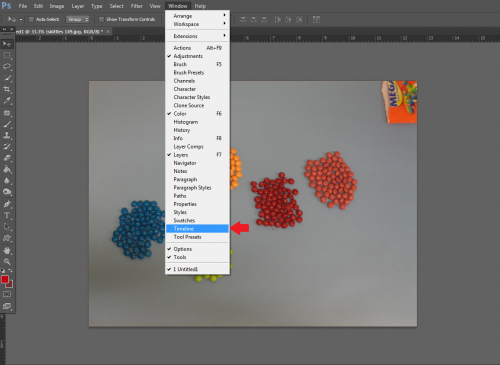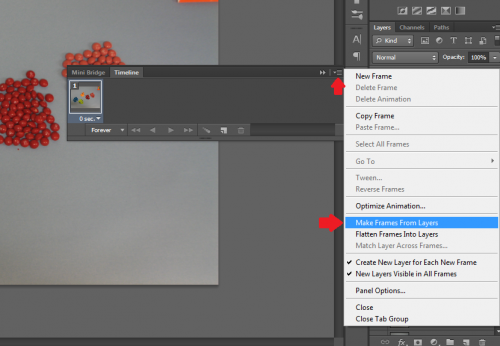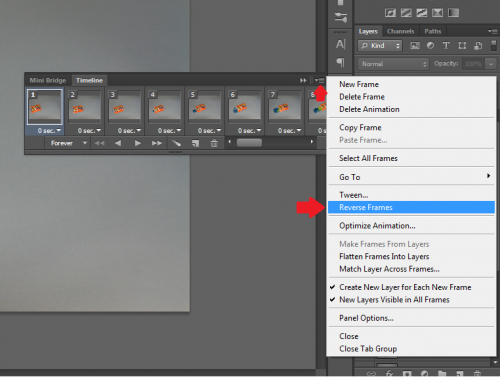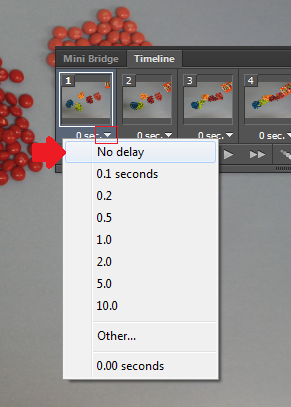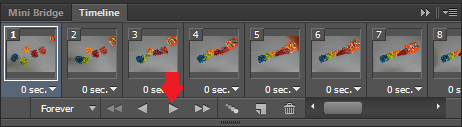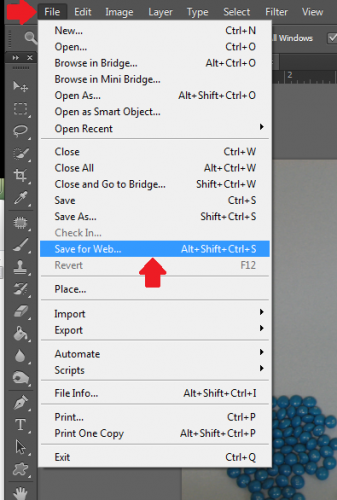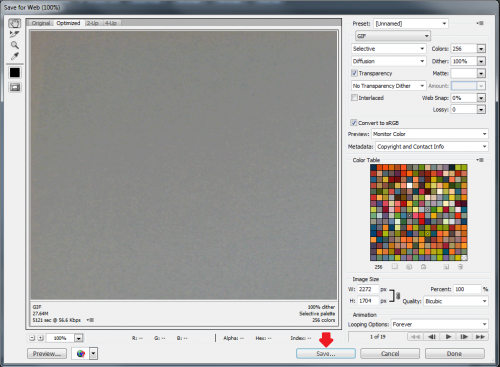Creating an animated GIF from a folder of pictures or frames is easier than you may think.
Using Photoshop CS6 it is relatively easy to create an animated .GIF file. Creating a GIF is also possible through similar techniques in Photoshop CS4 and CS5. I will make sure to point out the differences between the versions as we walk-through the process.
First, collect all of the images you will want to animate. For this tutorial I played around with Skittles. Obviously you need to have a set of images that can be sequenced together. Keep in mind that the more frames you have, the smoother the animation will be.
1.Launch Photoshop. When Photoshop is up go to File -> Scripts -> Load Files into Stack…
2.You should notice a Load Layers window appearing on your screen. Click Browse…
3.Now select the photos you will be using for the animation. Keep in mind that the more you have, the smoother the final product will be. Once the photos have been selected, click Open.
4.It should take a second for the photos to come up as a list in the Load Layers window. When they do, click OK.
After clicking OK , be patient. It will take quite a bit of time for Photoshop to process all of the files.
5.In CS6, when the files finished importing click Window -> Timeline. In CS4 or CS5, select Window -> Animation instead.
6.The palate should now appear. Click on the Expand button and choose Make Frames From Layers option.
7.You should notice that the Timeline is now filled with your photos. You also may notice that the photos are in the wrong order. To fix that Expand the options and choose Reverse Frames.
8.Now that you have your photos in the right order, you may also want to change the duration of each frame. To change all frames at once, select all of the frames, and click the Expand button. Next choose your preferred delay. You may also change the duration of each individual frame by following the same process.
Keep in mind that the shorter the delay is, the faster the animation. Faster animation usually means smoother and less edgy viewing. After you have chosen a desirable frame duration, press Play to preview the animation.
9.Once you’re satisfied with the preview, its time to export it. Go File -> Save for Web…
10.A new window should appear where you can review the project before exporting your final .GIF file. Once you are happy with everything, click Save…
Some Photoshop CS4 users may experience some technical difficulties in the previewing and reviewing processes. Typically, this occurs in systems that are limited in free RAM. Frequently, rebooting the system and reloading Photoshop will fix the issue.