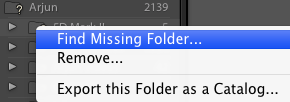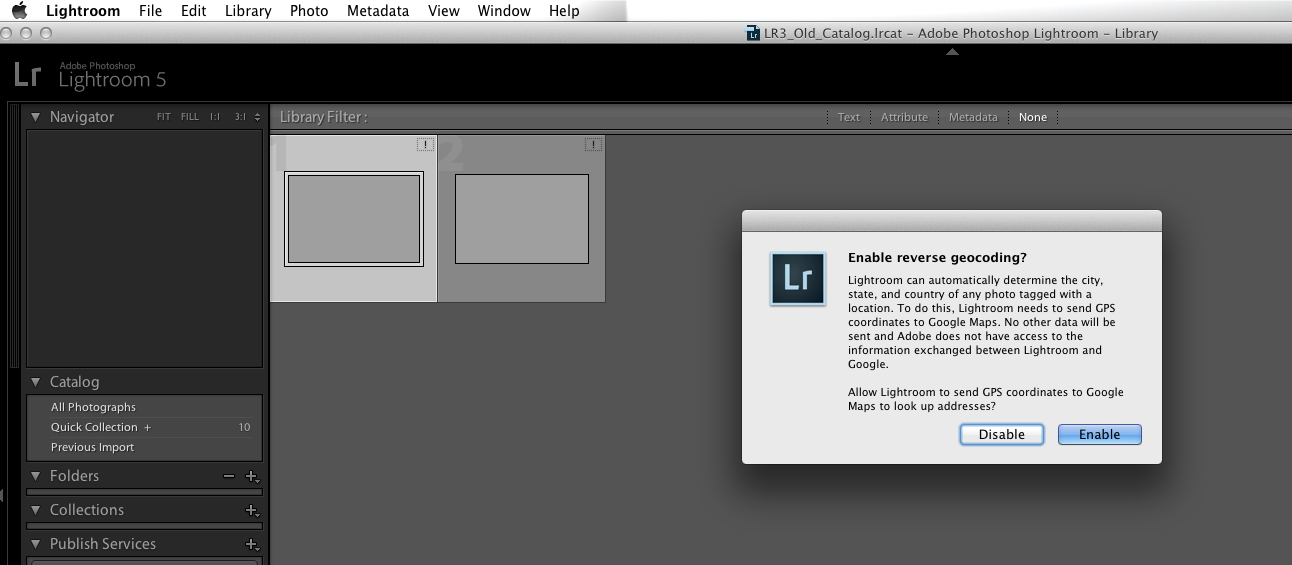Many of us having been using Lightroom through multiple versions now. Merging version 2, 3, or 4 Lightroom catalogs into the latest version of Lightroom can be accomplished through the following steps. Instructions provided will work for both Windows and Mac systems.
Here, I have a Lightroom 3 catalog from 2011.
![]()
I need to right-click on the prior Lightroom 3 catalog, choose Open With, and then select the Adobe Photoshop Lightroom 5 app.

Since I already have uninstalled my old Lightroom versions, I do not see them listed here when right-click to pull up the Open With context menu. If you still have your previous versions installed, manually select Lightroom 5 with which you want your catalog to be opened. Otherwise, you will still be opening this with your older versions.
Once you have opened your catalog, you will be prompted with a dialog box:
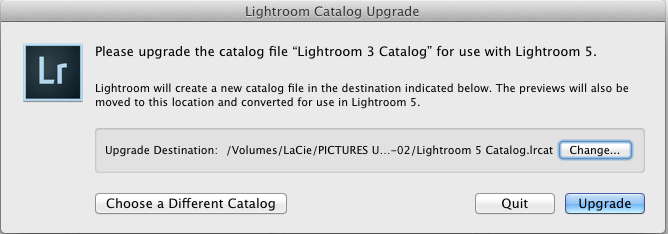
Do not worry. Adobe is not asking you to upgrade something that you usually would end up purchasing. Here, upgrade means Lightroom is giving you a warning that you need to alter your existing Lightroom catalog for it to be Lightroom 5 compatible.
Please note that once it is upgraded, you will not be able to open this new catalog version with the older versions of Lightroom. If you want to maintain backward compatibility, keep a separate copy of your catalog.
Before you click on the Upgrade button, which is highlighted by default, make sure you click on Change to save the catalog to your preferred location. This will save you the trouble of searching for this catalog in the future.
In this example, I am doing the same and naming this upgrade LR3_Old_Catalog to differentiate between my new and old versions. Then, I click Create.
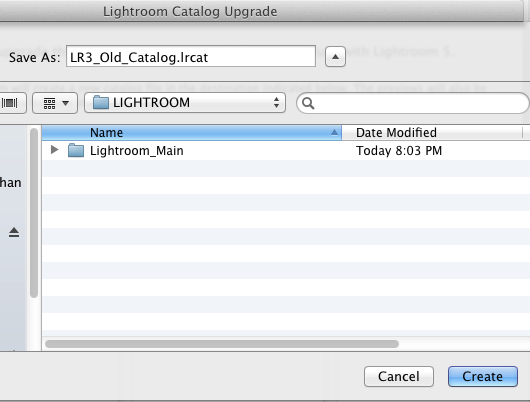
Now, time to click the Upgrade button. During the upgrade, you will see the window below which shows the progress of the upgrade. It changes the file format to make it compatible with Lightroom 5, optimizes it, and makes it searchable with Lightroom 5. The time it takes to upgrade Lightroom varies, depending on your catalog file size. Creating new searchable data takes a longer time.
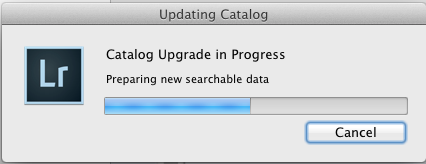
Once the process is complete, you will be given an option to enable or disable reverse geocoding to identify automatically the city where you shot the pictures you have in this catalog. I opt to disable this option as I do not personally want to send all of my photos’ EXIF data to Google.
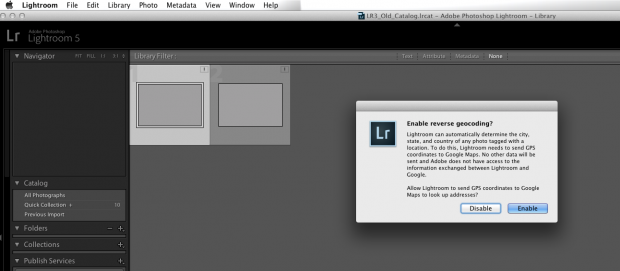
If you have followed all the steps above, you should see all your pictures imported here. If you do not see your old Lightroom catalog photos in your new Lightroom 5, it is because you may have moved your stored photos from one location to another in the same hard drive or to a new hard drive. Also, you possibly might have renamed your photo folder names or filenames outside of Lightroom. Lightroom does not hold your photos, but it just keeps a record of where your photos are located. Therefore, any changes that you make in your photos outside of Lightroom will be missing from Lightroom.
If you cannot find your pictures, there is no need to panic. You will see a question mark in the folder names.
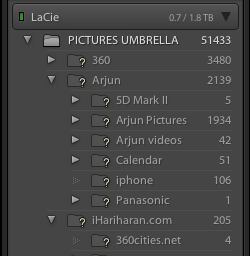
Just right-click on the folder and choose Find Missing Folder…. Navigate to your new photo location. If you pictures are there, you will have all your photos restored.