There could be plenty of reasons you want to clean install Windows rather than upgrading it. Maybe you want to clean your hard drive and make a fresh start. Maybe you have purchased a new Windows PC that has manufacturer-installed bloatware that you don’t need. Maybe you want to remove the old hidden partitions that are taking too much disk space.
No matter what is your reason for performing a clean installation of Windows it should be an easy process. Isn’t it?
How to Do a Clean Install of Windows 10
In our today’s post, we will learn how to do a clean install of Windows 10. Windows 10 is the latest version of Windows that was launched in July 2015. Millions of users are already using it and millions more are expected to follow. Therefore, we have chosen this version.
So, without any further delay let’s begin this guide.
Create Installation Media & Install Windows 10 from Scratch
1. First of all, you will have to download and create installation media, either on a flash drive or DVD so that you can install it from there anytime.
2. You can download the media creation tool from Microsoft’s official website. The tool will download installation files and help you create an installation flash drive and DVD.
3. Run MediaCreationTool.ex. You will see the two options: ‘Upgrade this PC now” and “Create Installation media for another PC”. Choose the 2nd option i.e. “Create installation media for another PC” and click on “Next” to make installation media.
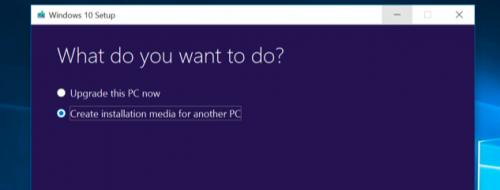
4. Next, choose USB flash drive or ISO file and click again on Next. Make sure you’re choosing the right type of installation media for the copy of Windows 10. You will see two options that are: Windows 10 Home and Windows 10 Professional.
In case you see only one option, you can use that safely as it will automatically detect what version you want. In addition to this, you will also need to select preferred language, edition, and architecture as you can see in the screenshot given below.
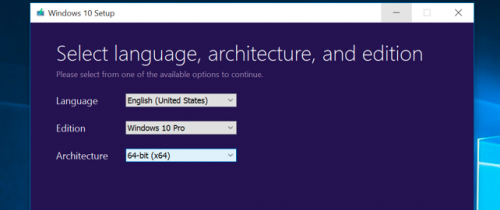
5. Now install Windows from the installation media. Restart your desktop/laptop with DVD inserted or USD drive and start booting from that device. Sometimes, it may require you to make changes in the BIOS setting.
You can access the boot menu for the same or go for the ‘Use a device” option available in the advanced startup options on a modern Windows device that includes Unified Extensible Firmware Interface (UEFI) firmware, not BIOS. Next, choose “Install Now”.
6. Now you will see an activation screen. What you need to do here will depend on your particular situation. If you have never activated Windows 10 on your system before, you will see an activation screen. You need to enter your Windows 10 key here. If you don’t have product key you may enter your valid Windows 7, 8 or 8.1 key as well.
7. In case you have activated Windows 10 before on your system, click on the option “ I don’t have a product key”. Windows will automatically activate once it is installed.
When you activate Windows on your system for the first time, the installer needs to confirm that you have authentic Windows. After that, you don’t need to enter any key again on the same computer system as Microsoft will automatically recognize your hardware the next time you install Windows.
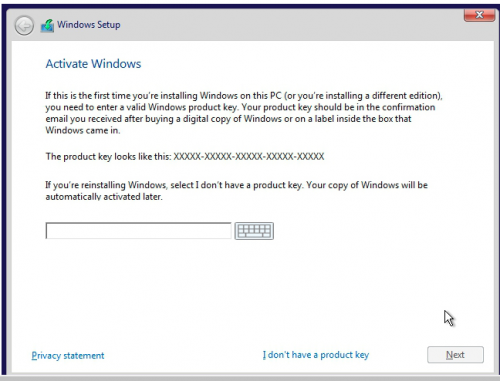
8. Click on “Next” option to go through the setup process until you see the screen “Which type of installation do you want?” Choose the “Custom” option. It will ensure that you want to perform a clean install not an upgrade install.
9. Next, you need to delete the old partitions of your system drives that you can do as per your wish. If you have many partitions, delete them all. And if you have just a single Windows partition, you can overwrite it.
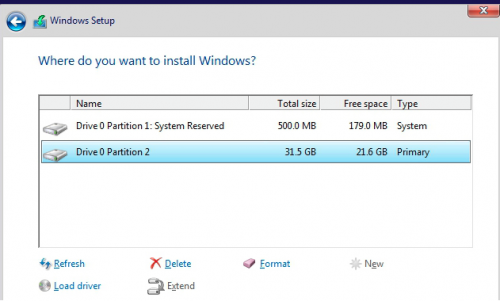
When you will log into your new cleanly installed Windows system, it will automatically activate itself once you are connected to the internet.
10. In order to confirm that your Windows is activated correctly, open the Start menu and click on Settings. Then click the “Update & Security button” and move to the “Activation” tab. Now verify that you are seeing “Windows is activated” here. In case it is not activated, you will find some information there that will help you activate Windows10.
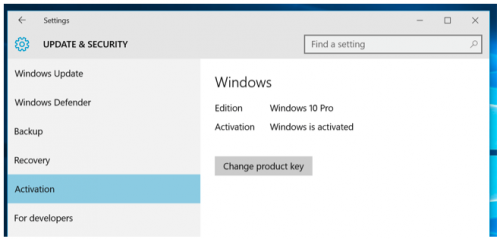
Reset & Remove Everything
If you are already using Windows 10 and want to make a fresh install, you don’t need to follow the above-mentioned method. There is an easy method for you. Choose the Reset feature and give your Windows system a fresh feel.
Note: This method is not ideal for every situation. For example, if you buy a desktop having Windows 10 already installed, it may bring back the bloatware that comes with your new Windows 10 computer system. Some people also complain that it does not fix several system corruption issues.
Nevertheless, if you are still seeking to pick the Reset method. Just tap on the Settings app, select Update & Security, choose Recovery and then hit on Get Started option under Reset this PC.
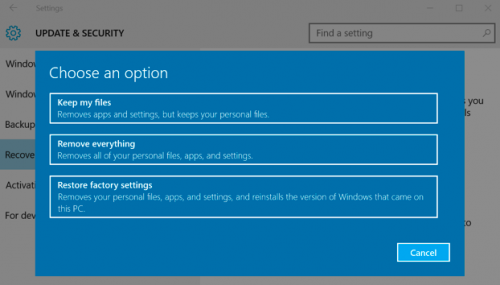
Next, choose “Remove everything”. It is advisable to take back of all your important files and folders since this method will wipe all the data available on your system.
Remember that the free upgrade offer from Microsoft depends on the hardware of your computer system. Therefore, sometimes it does not get activated properly if you have changed the hardware of your computer. If you’re encountering such issue you may call Microsoft and complete the activation process. They may provide you an activation code to activate Windows 10.
Conclusion
In this “How to” guide we learned how to do a clean install of Windows 10. We hope it will help you. If you have any query or suggestion regarding the same, feel free to drop a message in our comment section.

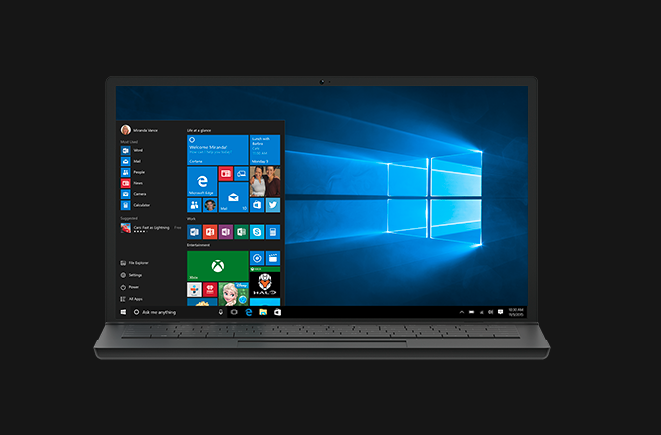
I’m amazed, I must say. Seldom do I encounter a blog that’s equally educative
and engaging, and let me tell you, you’ve hit the nail
on the head. The issue is something too few folks are speaking intelligently about.
Now i’m very happy that I stumbled across this in my hunt for something concerning this.