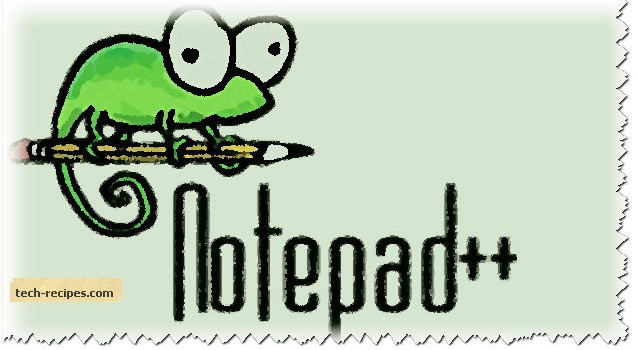Notepad++, a lightweight and multi-featured text editor. Importantly, it supports various programming languages and a go-to editor for many programmers. Notably an alternative to pre-installed Notepad in Windows OS. Moreover, Notepad++ simple UI and rich features make it developers’ favourite editor.
To illustrate, this multi-series of articles includes useful tricks which can benefit you to be a Notepad++ power user. Indeed, using these tricks can save a lot of time and get basic data cleaning as well as analysis done within Notepad++ in no time.
The series of posts so far –
1. Notepad++ Tricks You Should Know — Part 1
2. Notepad++ Tricks You Should Know — Part 2
2. Notepad++ Tricks You Should Know — Part 3
1.
Highlight Syntax – Select Programming Language
In case you are working with multiple programming languages you can use Notepad++ to highlight syntax, keywords. If you open .SQL file in Notepad++ it doesn’t highlight any syntax and considers it plain document. Here you can use added features to highlight syntax, keywords as per your choice of programming language.
Go to Language > S > SQL
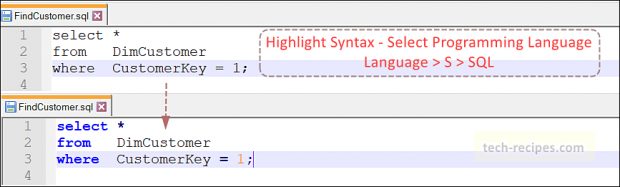
2.
Show All Characters
Every file has a line ending characters, spaces, and tabs. Including many other characters. In case while doing data analysis we would like to see what other characters are embedded in the opened file using Notepad++ to reveal all the other characters a file contains. In the following figure 2, we can see Tabs as (→), spaces (….) and a carriage return and line feed at end of the line.
Go to View > Show Symbol > Show All Characters
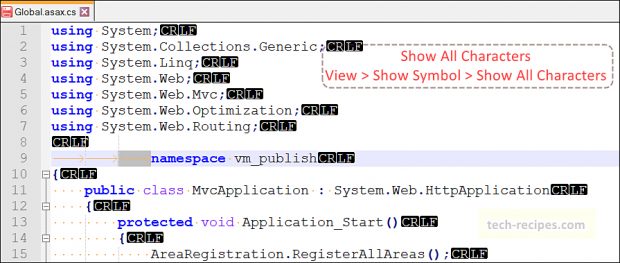
3.
Document Map
Working on lengthy source code files turns difficult to navigate and scroll through. Notepad++ provides a sneak peek of the entire file to browse through in one go and jump to any block of code for quick access. Indeed a time saviour and useful when you are working with longer files.
Go to View > Document Map
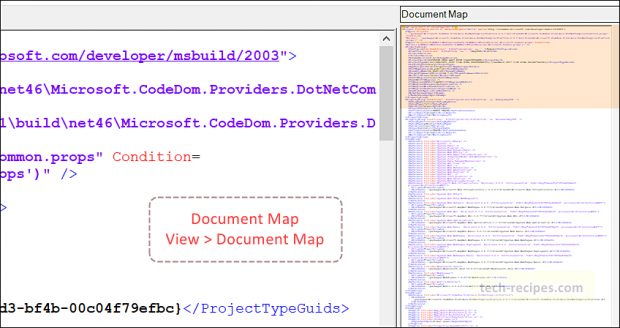
4.
Vertical Box Selection
What if you want to edit multiple lines for a specific text. Specifically, selecting only a few words from multiple lines. This is possible with Vertical box selection, but only using keyboard keys. In case you want to select text vertically hold down SHIFT + ALT + ( DOWN | UP ) arrow. Further, move your cursor LEFT and RIGHT to change your direction.
Keyboard Shortcut – SHIFT + ALT + (DOWN + LEFT + RIGHT + UP) arrow to navigate direction.
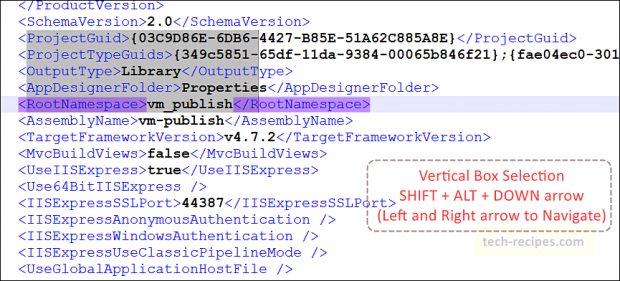
5.
Mark File – Read Only
If you have a file and don’t want it to get modified by mistake when you have opened it in Notepad++. So mark that file as Read Only. This prevents any accidental changes happening to your file. Once you mark the file as read-only, all the keystrokes are disabled.
Right-click on File > Read Only.
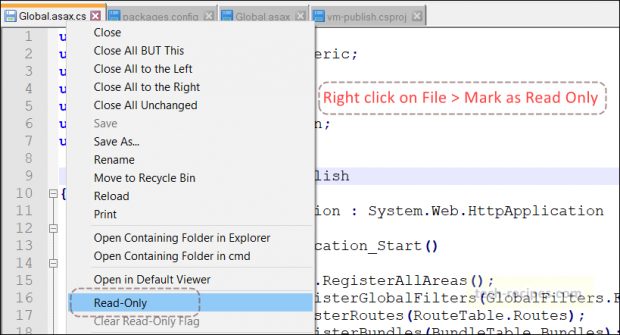
Summary & Read More
In this second part of notepad++ series, we have learned simple tricks to use Notepad++ as a power user. Many of these and upcoming tricks will help you to save time and be more efficient.
1. Notepad++ Tricks You Should Know — Part 1
2. How to Set Notepad++ as Default Editor
3. View and Edit Two Files Side By Side in SQL Server and Notepad++
4. Select Text Columns or Boxes Vertically in Notepad++ and SQL Server 2012
5. Turn Off Automatic Spell Check in Notepad++ Editor