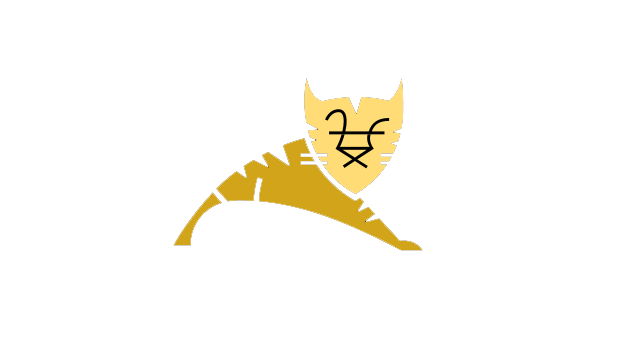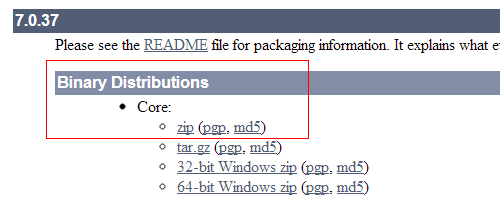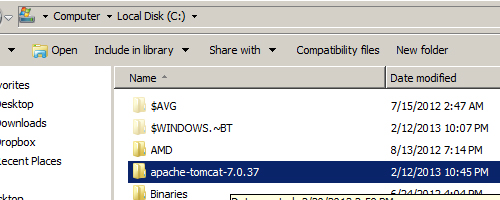Apache Tomcat is an open source web server and servlet container created by the Apache Software Foundation. It’s used to execute to Java servlets and also render web pages that include JSP (Java Server Page) code. This tech-recipes walks through the process of installing Tomcat manually on a Windows 7 OS.
For Java users who are looking to start programming the web in Java, Tomcat is one of the most useful tools you can have (and really need) in your arsenal. With Tomcat installed on your PC you will be able to run your dynamically driven websites (including HTML/CSS + JSP/Servlets) from your local machine without having to deploy to a remote server. As WAMP is for PHP, Tomcat is for Java.
It’s a breeze to install so do not be scared. Even new programmers can set up Tomcat in a matter of minutes.
CRITICAL: Before you get started installing Tomcat manually, make sure you have the latest version of the JDK installed on your computer as Tomcat relies on the JDK to run. Without it installed, it will not work. You can get that from Oracle here on their main website.
1. Navigate to http://tomcat.apache.org/download-70.cgi to grab the latest version of Tomcat (7.0, as of this article’s posting date).
2. Scroll down to the Binary Distributions heading, and click on the zip (pgp,md5) link to start your download.
3. Extract the downloaded file to your C Drive. You should see a folder named something similar to “apache-tomcat-7.0.37.”
4. Right-click this folder, and select Rename . Name it “tomcat” (This renaming simplifies things down the line.)
5. Navigate to C:\tomcat\lib, and copy the following files to your Desktop: servlet-api.jar, jsp-api.jar, el-api.jar, tomcat-dbcp.jar
6. Take your four files you just copied to the Desktop, and move them to the JDK’s jre\lib\ext directory. Mine specifically was C:\Program Files (x86)\Java\jre7\lib\ext.
7. Tomcat is installed on your machine and is good to go.