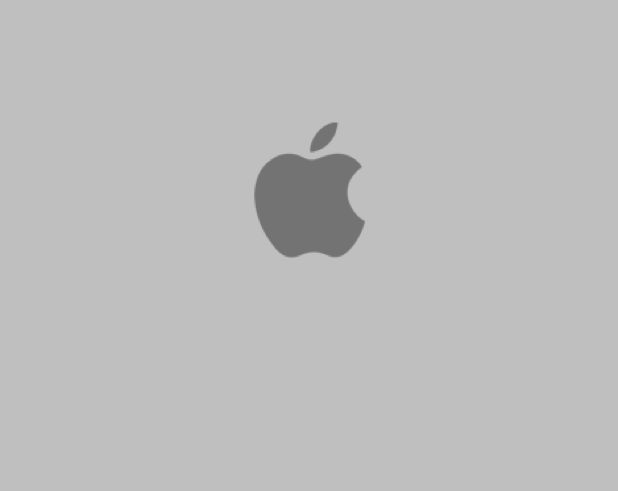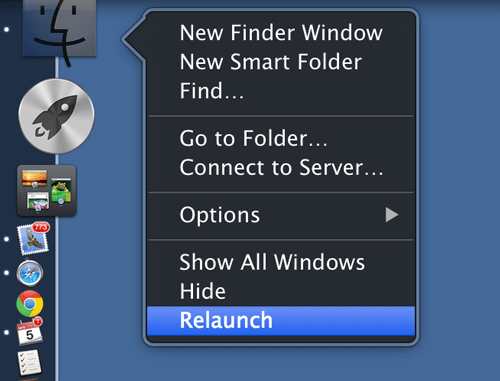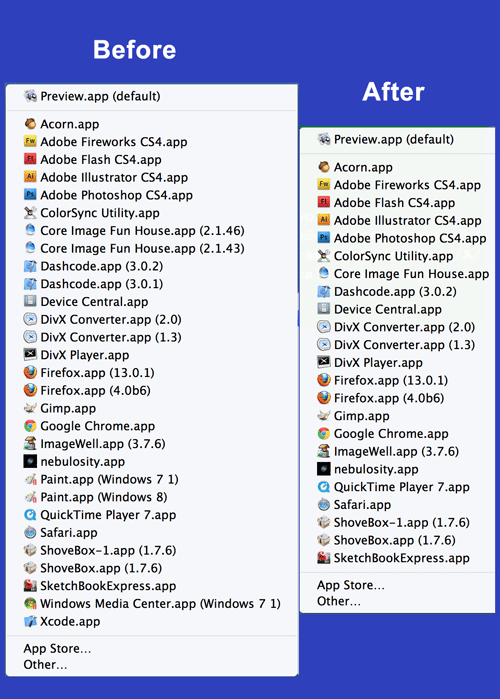After using your Mac for a long time, the “Open With” menu will become populated with duplicates and nonexistent applications. Through a simple command these can be removed.
Chopi recently sent me the following question:
“When I try to open images in my MacBook by right-clicking and using the Open With menu, I have multiple duplicate entries. Additionally, several applications are listed there that are no longer installed. Is there a simple way to clean up the Open With menu?”
If you are running a modern version of OS X including Snow Leopard, Lion, or Mountain Lion, the following terminal command will rebuild the Open With menu.
/System/Library/Frameworks/CoreServices.framework/Versions/A/Frameworks/\
LaunchServices.framework/Versions/A/Support/lsregister -kill -r -domain local -domain system -domain user
Copy the above code in its entirety. Open a terminal window and paste the code into the command line. After you hit enter, there will be a lengthy pause while the menus are rebuilt. Some users report needing to reboot or relaunch finder to see the changes; however, it has always worked with me immediately after running the command.
If you need to relaunch finder, press control+alt and then click on the Finder icon in you dock. Select Relaunch from the menu that appears.
Here is an example of my Open With menu before and after running this command.