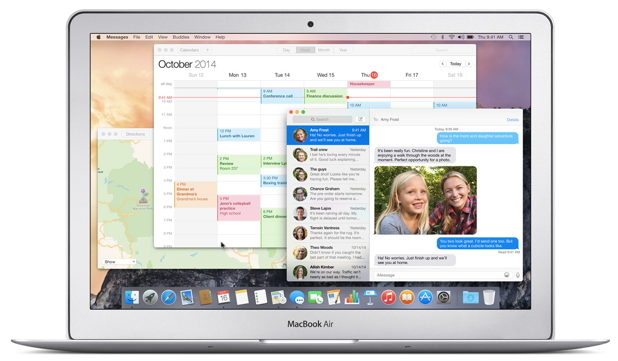By default, the Mail app in OS X saves your email attachments to the Downloads folder, which means they will be stored along with other files downloaded from the internet (e.g., video files or archive files downloaded using Chrome or FireFox). In most cases, this is not a good idea because you may accidentally delete important email attachments when you clean up the hard drive. Furthermore, because the files are not organized, finding what you want will take longer. Luckily, you are not stuck with the default setting. Continue reading to find out how to change Mail’s default download folder so that you can better manage your files.
Before you start, create a new folder (e.g., Email Attachments) for storing the files. We will use this folder later in the tutorial. The location of the folder does not really matter as long as it is easy for you to find.
1. Launch the Mail app.
2. Go to Mail -> Preferences. Alternatively, you can press Command to get to the same location.
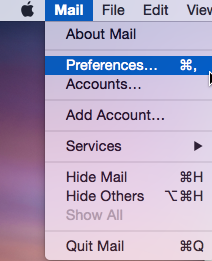
3. In the Preferences window, select the General tab if it is not the active one.
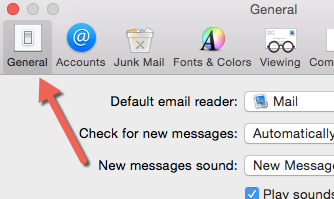
4. Find the Downloads folder option, click the drop-down menu, and choose Other.
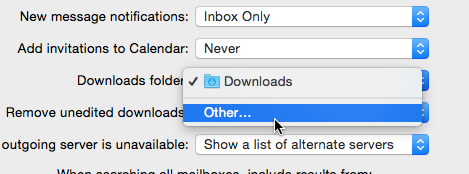
5. In the new Finder window, navigate to the folder where you want to save email attachments, highlight the folder, and click Select. At this stage, if you have not created a folder for storing the files, you can do so by clicking the New Folder button at the bottom left of the window.
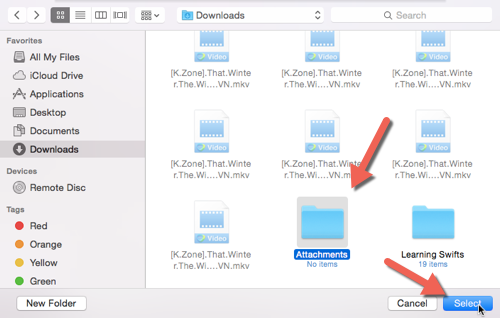
6. Close the Preferences window.
7. To confirm everything works as expected, view an email containing attachments, and then try saving the files to the disk. If you save the files manually, the Finder window should open the correct location for you.