Subtitles allow you to catch every bit of the witty dialogue in your favorite videos, especially if you are hard of hearing or if you are trying to watch a video on your iPad in a noisy place. Each app you use to watch videos on your iPad will have its own subtitle settings, but you can get a consistent style for your iPad subtitles across your apps by changing your preferences. This can make watching shows on your iPad much more enjoyable if you always prefer to have captions turned on.
If you have already set up a caption style but it is being overridden by certain apps or videos, jump down to Step 5 to turn off the override.
Check out the Tech-Recipes article here to see a tutorial on how to accomplish the same thing on your iPhone.
1.Open up Settings, and select General from the left panel. Tap on Accessibility in the list of setting categories to the right.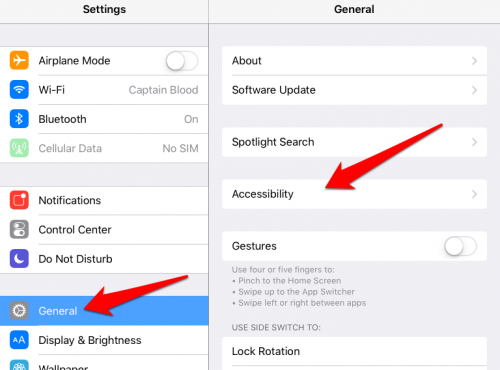
2.Scroll down to near the bottom of the Accessibility settings to tap on Subtitles & Captioning.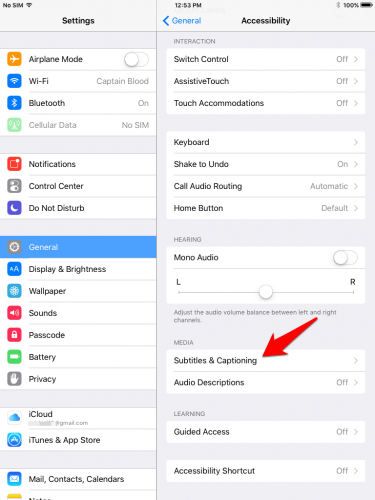
3.Turn on Closed Captions + SDH if you always want subtitles to show when they are available. You can change your mind and turn captions off or on while you are watching videos later. Tap on Style to customize your subtitle settings. 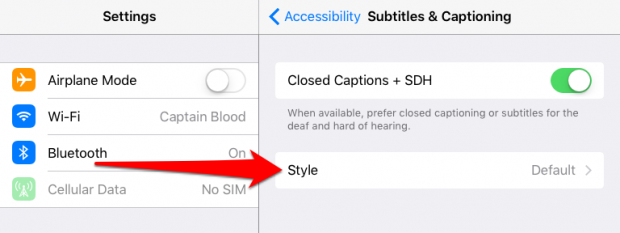
4.Tap to choose the default, large text, or classic subtitle styles and see them displayed above. Tap Create New Style to customize the color, font, opacity, etc., to create a caption style calibrated specifically for you.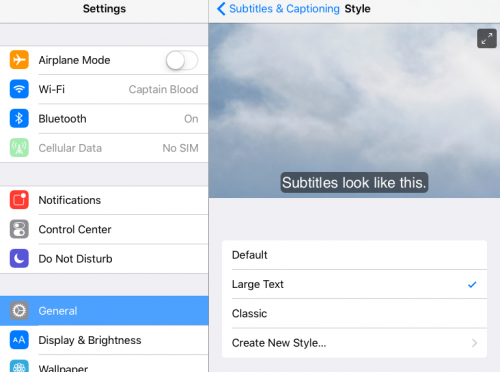
5.Each characteristic in your custom style will have a Video Override option at the bottom that is turned on by default. That means that if the show you are watching specified its own subtitle style, it will override your style. Tap Video Override to turn it off and make sure that your own iPad subtitles style will always be used.
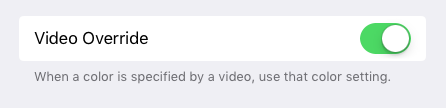
All changes you make are automatically saved. Play a video to test out your new subtitles. If you have any problems or comments, let me know in the comments below.





