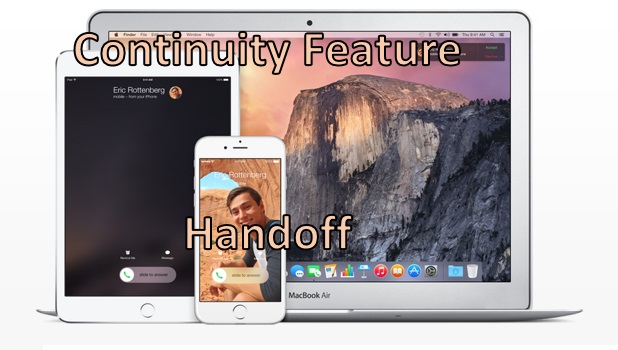One of the most beautiful features of Apple devices is that they seem to work seamlessly with each other. You can update the music files on your PC or Mac, and the changes will be implemented on your iPhone or iPod, too. Now, Apple has gone a step further by allowing you to work between devices. Using a new feature called Handoff, you can start a task from your iPhone (e.g., compose an email message), continue the task on your iPad, and finish it off on your Mac. Is that not beautiful? Just imagine how Handoff can positively affect your productivity! Do you want to learn more about it? Keep reading to get started.
Set Up Your Devices
Before you can perform tasks and switch between different devices, you need to set up your iPhone, iPad, or Mac first. To set up your devices, read on. Before you do, make sure that these prerequisites are observed:
1.Sign in all of your device to your iCloud account.
2.Enable Bluetooth on all your Apple devices that you want to use, and make sure they are near each other.
3.See to it that all of your devices are connected to the same Wi-Fi network.
Set Up Handoff on iOS 8
To set up Handoff on your iPhone, iPod or iPad, follow the steps below:
1. On your iOS 8 device, go to Settings.
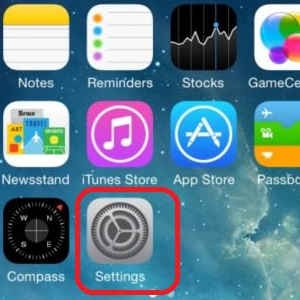
2. From Settings, tap on the General option.
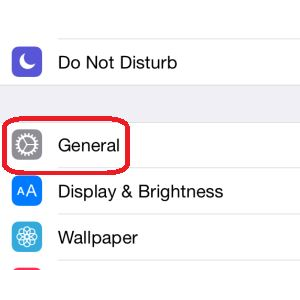
3. On the General page, tap on Handoff & Suggested Apps.
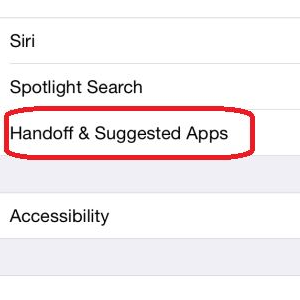
4. On the Handoff & Suggested Apps page, tap on the switch for Handoff to enable the feature. You can also enable My Apps and the App Store to show installed applications and App Store suggestions on the lock screen and in the app switcher.
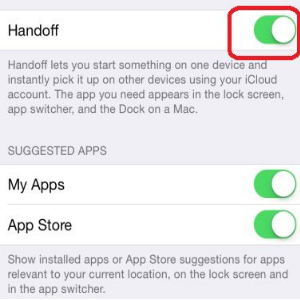
5. You have now completed enabling Handoff on your iOS 8 device.
Set Up Handoff on Mac OS X Yosemite
After confirming that your Mac is compatible, follow these steps:
1. Open the Apple Menu, and click on System Preferences.
2. On System Preferences, open Bluetooth.
3. Turn on your Bluetooth, and make your device discoverable.
4. Go back to System Preferences, and tap on the General option.
5. Under General, scroll down, and put a check mark on Allow Handoff between this Mac and your iCloud Devices.
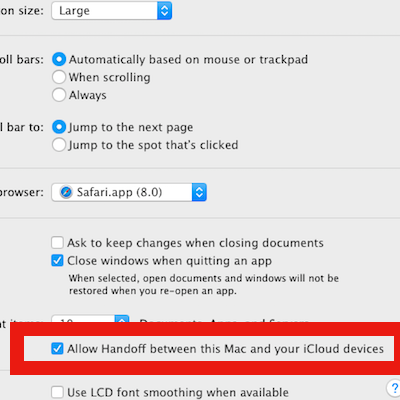
6. You have enabled Handoff on your Mac OS X.
How to Use Handoff Between Your iOS 8 and OS X Yosemite
Now that you have enabled the Handoff feature on your iOS 8 and OS X Yosemite devices, you are ready to share and switch tasks between multiple devices. Fortunately, you do not need to jailbreak your iOS 8 to be able to use this feature. Connect to the same Wi-Fi network or turn on the Bluetooth for both devices to start the connection, and then follow the procedures below to start using Handoff.
Start a Task from Your iOS Device and Continue Working on Your Mac
1. Open a compatible application on your iOS device. Not all applications are compatible yet with Handoff. However, the more important ones like Notes, Messages, Mail, Safari, Calendar and Contacts are supported. For this article, we will start a sentence using the Notes app on an iPad.
2. An icon will pop up on the dock on your Mac. The icon, for this example, will be that of Notes. Click on Notes to open the application on your Mac.
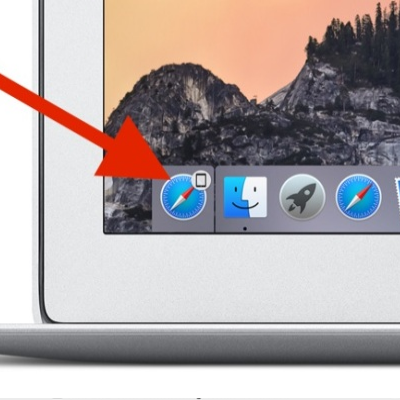
3. Alternatively, if your dock is hidden and you want to see what applications are available on a nearby device, press and hold the Command key and Tab to open the App Switcher. All compatible applications that are in use with your iOS device will be displayed. In this case, tap on Notes to open the application.
4. With the application open, continue with the task on your Mac. To continue with the example, proceed with completing the whole sentence.
5. You have successfully started a task on your iOS device and continued it on your Mac.
Start a Task from Your Mac and Continue Working on Your iOS Device
Note: This procedure is also applicable if you want to start a task with one iOS device and continue with another iOS device.
1. Open a compatible application from your Mac or another iOS device. Start a task such as composing an email message.
2. On your iOS device, an icon will be displayed on the lower-left part of the lock screen indicating that there is an on-going task with another device. Hold the icon and swipe it up to open the application.
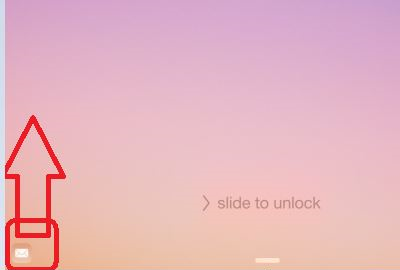
3. Alternatively, you can use the App Switcher to view the application being used. Tap on the notification “From Mac [Name of device]” to open the application currently used by another device.
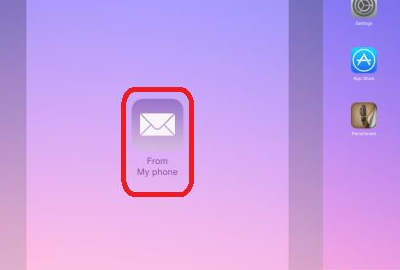
4. Continue with the task using your iOS device. You can always switch to the other device anytime.
5. You have successfully started a task on your mac and continued it on another iOS device.
You can choose to switch on whatever device you prefer to use. Let us know how this feature helped you. You can also leave a message on the comments section if there is something that you want to ask or clarify.