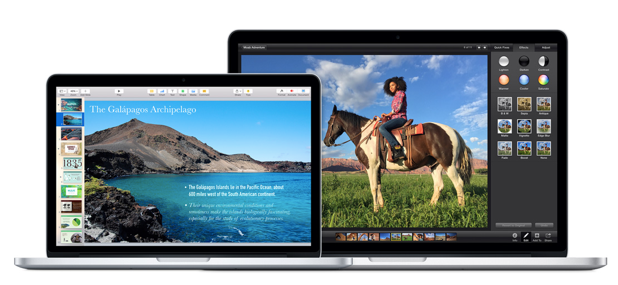Similar to Windows 8, OS X includes hot corners which allow you to trigger specific actions whenever you move the mouse to the corners of the screen. This feature, however, is not enabled by default. This tutorial contains the necessary steps to turn the feature on manually, add actions to each corner, and use them.
1. Move the mouse to the upper left corner of the screen, click the Apple logo, and choose the System Preferences option from the menu.
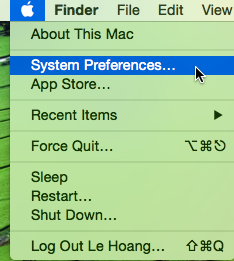
2. The System Preferences window appears on-screen. Choose the Desktop & Screen Saver option in the first row of icons. If you cannot spot it, type desktop in the search box.
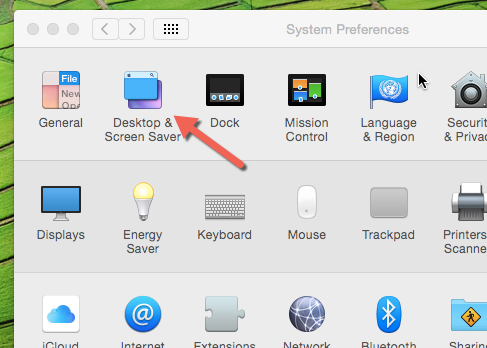
3. By default, you will see the Desktop tab. Switch to the Screen Saver tab, and click the Hot Corners button at the bottom right of the window.
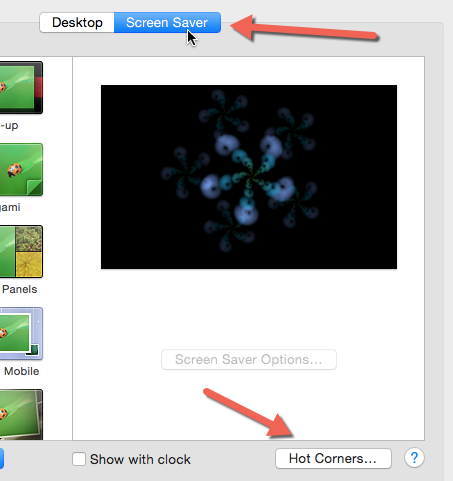
4. In the Hot Corners window, you will find four drop-down menus representing the four corners of the screen. Initially, all of these menus will be set to the – sign which indicates that there is no active action.
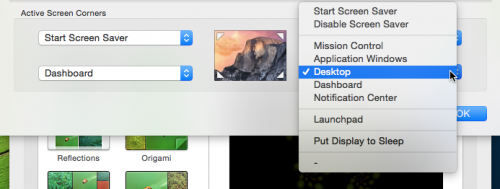
5. Decide the screen corners that you want to use, expand the menu, and choose the desired action for that spot. Available actions are as follows: Start Screen Saver, Disable Screen Saver, Mission Control, Application Windows, Desktop, Dashboard, Notification Center, Launchpad, and Put Display to Sleep.
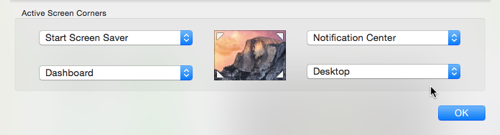
6. Once all actions are set, click OK to preserve the changes.
7. Go ahead, and move the mouse to any corner of the screen to trigger the actions.
8. When you want to remove an action, simply go back to the Hot Corners menu, and set the action to -.
9. Please be aware of the actions added to the spots of the screen so that you can avoid triggering unwanted actions when you move the mouse. While most of the actions may not affect your workflow, the screen saver actions sure do.