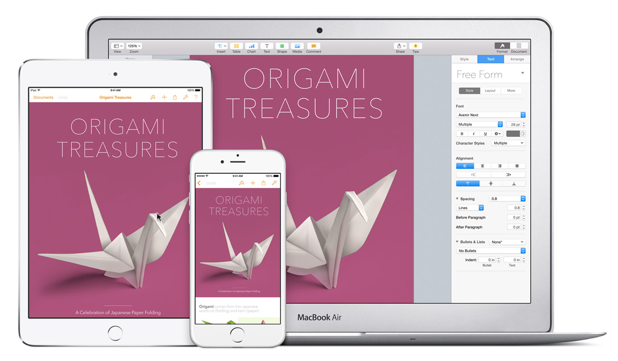While default keyboard shortcuts on OS X are useful, many key combinations are hard to remember. By following this tutorial, you will be able to replace the shortcuts you most frequently use with your own key combinations, which makes using shortcuts easier.
1. From any screen, move the mouse to the top edge of the screen, click the Apple logo, and choose the System Preferences option from the list.
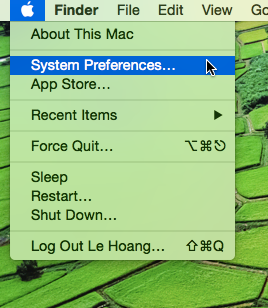
2. In the new System Preferences window, select the Keyboard option in the second row. Alternatively, you could type Keyboard in the search box to bring up the same option.
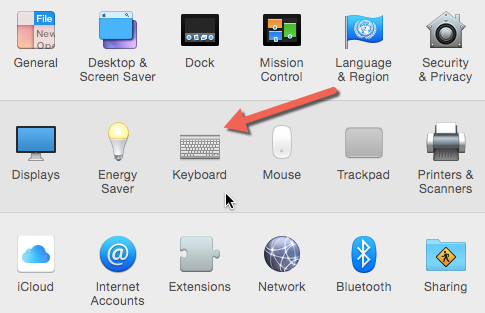
3. In the Keyboard Settings screen, make sure that you are viewing the Shortcuts tab. If you are viewing the wrong screen, switch it by clicking on the Shortcuts tab above the options. As you can see from the screenshot below, keyboard shortcuts are grouped into small sections such as Launchpad & Dock, Mission Control, Accessibility, etc. Select the shortcut group in which you are interested, and then make changes to the shortcuts on the right side.
To change the shortcut combination for any item, select it, press return on the keyboard, and then press the desired keys. The key combination will be recorded automatically.
While you are still viewing the Shortcuts section, you may discover some useful keyboard shortcuts. Explore the shortcut groups, and see what you can find.
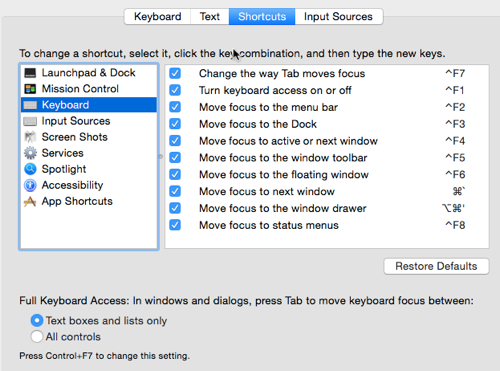
4. Beside editing existing shortcuts, you can create a custom shortcut for installed applications on the machine. To do that, go to the App Shortcuts group, click the plus button, select the Application, name the shortcut, provide the keyboard shortcut, and click Add.
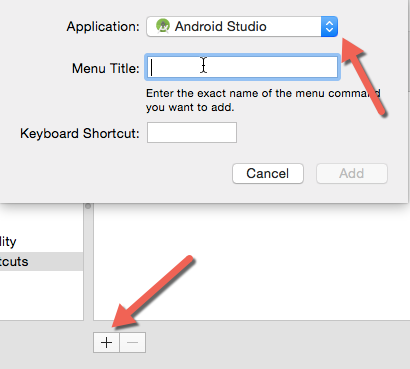
5. When you change the shortcuts, you may end up creating duplicate ones or making unwanted changes. In that case, the Restore Defaults button which resets all shortcuts to their default state would be very helpful.
6. When you are done, close the System Preferences window.