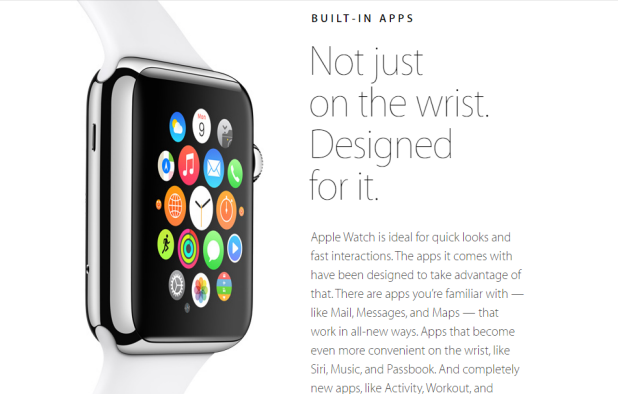By default, all notifications that are shown on your iPhone can also be shown on your Apple Watch. Showing all your notifications on your Apple watch is not a good idea because the notifications that are useful on your iPhone may not be useful on the watch. For example, notifications coming from your favorite games may not be helpful at all. Too many notifications buzzing on your wrist can also be distracting. To deal with this problem, you should consider turning off unnecessary notifications and only keep the ones that matter most on your wrist. Here’s how to do it.
1. Go to the home screen, and launch the Apple Watch app.
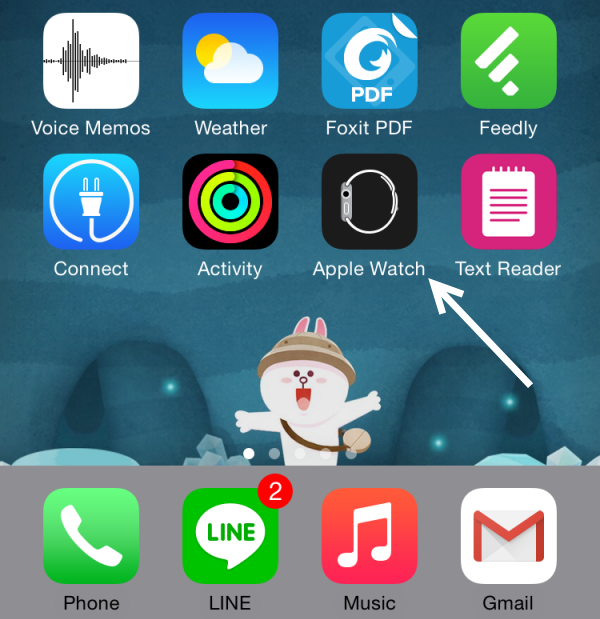
2. Select the Notifications option in the third section.
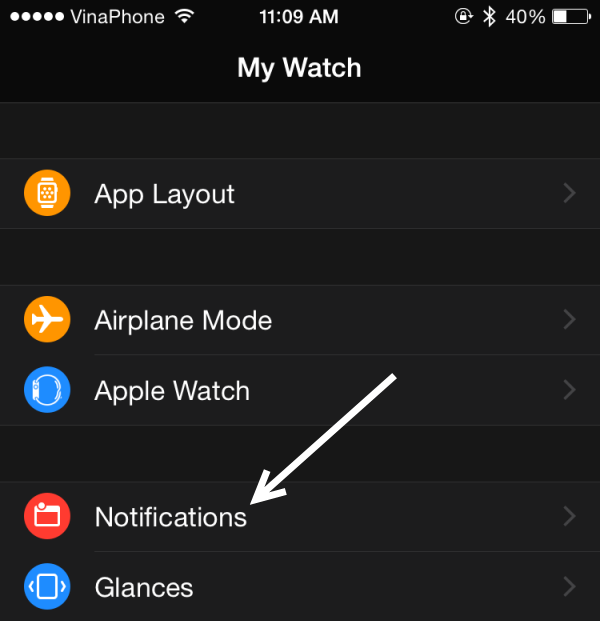
3. There are two types of notifications that you will receive on your Apple Watch: notifications from your system apps and notifications from third-party apps. The first type includes several apps such as Activity, Calendar, Mail, Map, Messages, Phone, and so on.
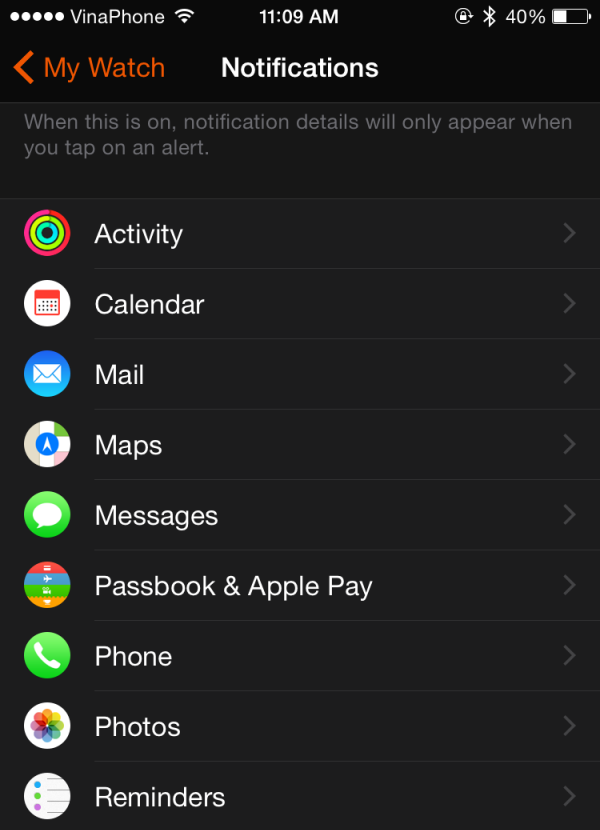
4. Select the desired system app, and configure the notification setting to fit your needs.
While many apps, like the Activity app, have notification settings for multiple features, other apps may let you either mirror the notification on your iPhone or turn it off completely by selecting Custom.
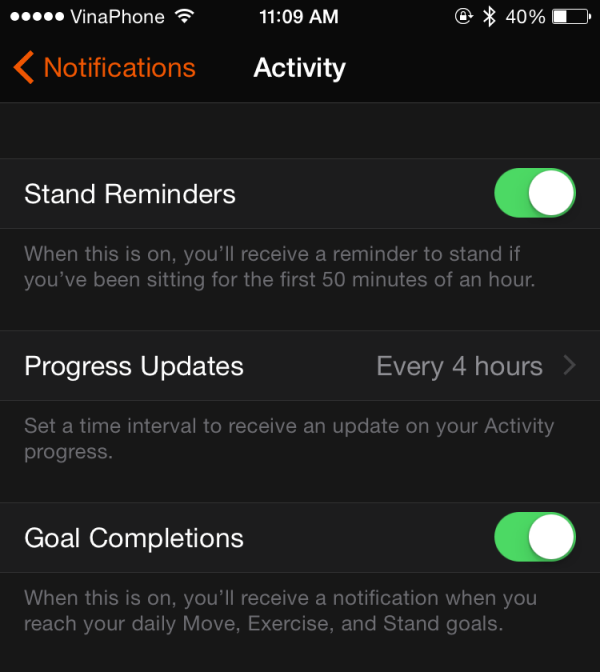
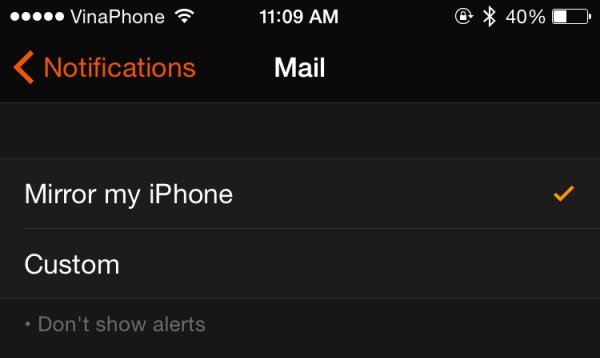
5. For third-party apps, you can simply toggle the switch to show or hide the app’s notification on your Apple Watch. Too many notifications buzzing on your wrist can be frustrating, so you should select only the apps that are most important to you to be shown on your watch. Disabling the notification in this section does not affect the notification setting on your iPhone.
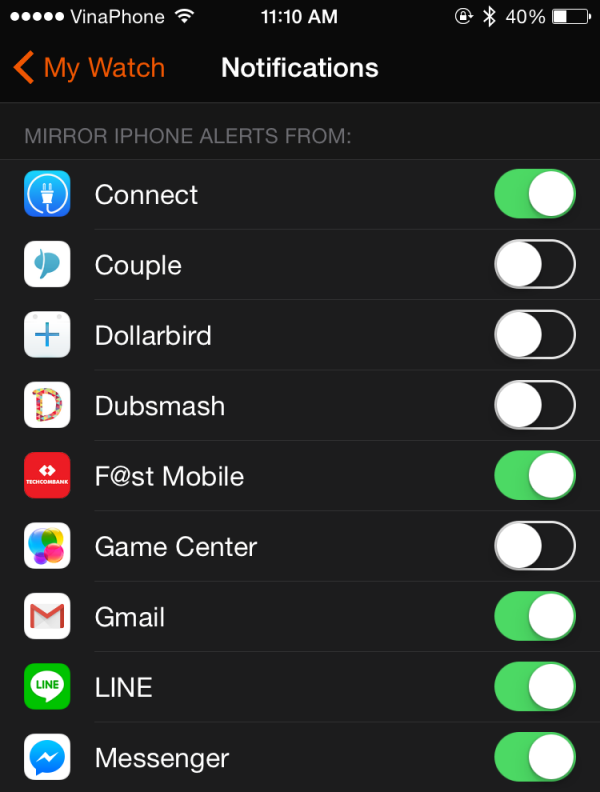
6. Connect your Apple Watch to the iPhone using Bluetooth to sync the changed settings.
7. As you install more apps on to your iPhone, you may want to come back to this screen and change the notification setting for those apps.