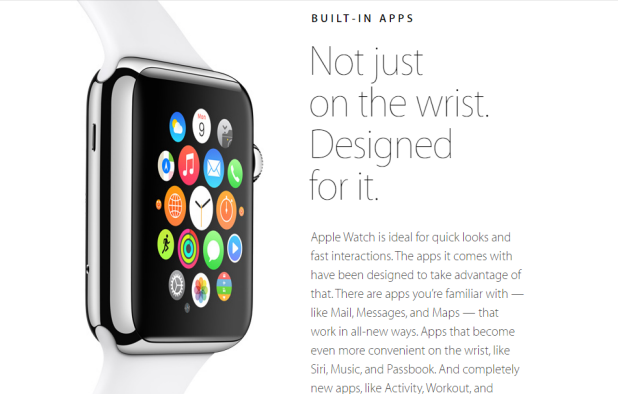By default, digital watch faces on the Apple Watch will display time in 12-Hour mode. It may take a while to get used to this display mode if you are accustomed to a 24-Hour clock. Luckily, switching between the two modes is easy.
In order to work properly, the Apple Watch gets a lot of information from your iPhone. However, the time setting is not synced across devices, which is actually surprising. Therefore, even if your iPhone displays the time in 24-Hour mode, you will still need to change this setting manually for the Apple Watch. Since this glitch occurs in Watch OS 1.0, the shortcoming is understandable. Hopefully, in Watch OS 2.0, the watch setting will sync across devices.
Switching between the 12-Hour and 24-Hour clock mode requires the Apple Watch app on the iPhone, which is pre-installed if your iPhone is running on iOS 8.2 and above. It cannot be done on the Apple Watch.
1. Go to the home screen, and launch the Apple Watch app.
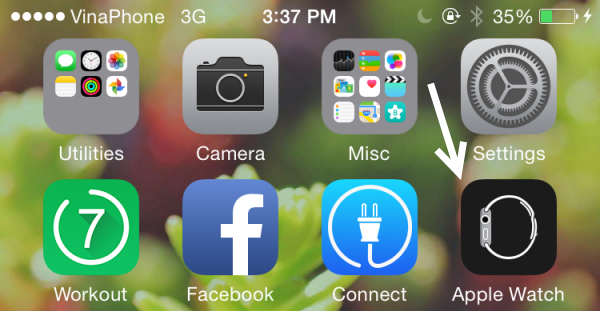
2. Select the My Watch tab, scroll to the fifth section, and select the Clock app.
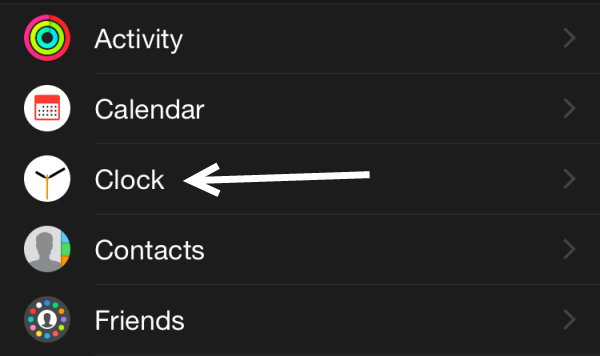
3. You will see the 24-Hour Time option on the first line. Tap the switch to turn this mode on.
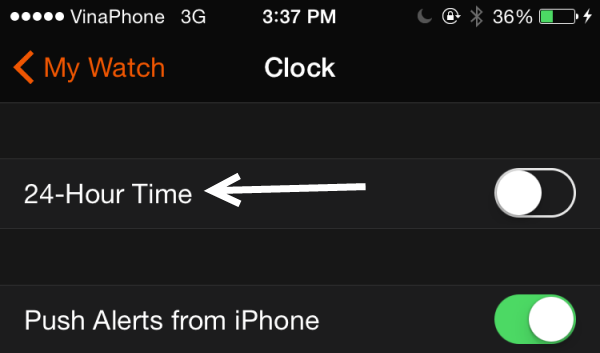
4. Connect your Apple Watch to the iPhone to sync the changes. While analog style watches remain unchanged, you will see the change immediately if you are using one of the following watch faces: Modular, Motion, Astronomy, Solar, Mickey and X-Large. Another minor change you might notice is that the status bar, which is only visible when you use an app, now also displays time in 24-Hour mode.
5. If you ever want to go back to 12-Hour mode, simply turn the 24-Hour Time option off.