From time to time, app developers will release app updates for a variety reasons. Some updates are optional while some will force users to update before using the app. This tutorial contains what you need to know about app updates, why you need to update your apps to the latest version, and how to update apps on Android.
Why Do Apps Need to Be Updated?
● To fix a bug: When an app has a bug related issue, developers usually release updates to correct errors in the app.
● To update or remove a feature: Apps need continuous improvement. A dormant app is a dead app. Developers need to add or remove various features on their apps to ensure that they remain interesting to users.
● To improve the user’s experience: A positive experience brings positive feedback for an app. Updates on apps are needed to provide the best user experience possible.
● To maintain security: Apps need to be secure. Any flaw in an app’s security can make a device vulnerable to security threats. Regular and timely updates are needed to maintain and improve app and device security.
● To comply with mobile ecosystem requirements: Updates and upgrades to versions of Android may create conflict with those apps that are not up-to-date. Updating apps to complement Android’s OS updates will create a better and smoother Android experience.
Why Should You Update Your Apps?
● For an enhanced app experience: More often than not, an updated app is better than its predecessor. Update your app to enhance your mobile experience.
● For security purposes: As stated above, security improvements are one of the reasons why developers make a new version of their apps. Updating your apps is a wise move.
● To enjoy the latest features: You can only experience the latest features that an app has to offer by updating it to the latest version.
● To use the app: Some apps will not open unless you update them to their latest versions. This is usually true for mobile online games that release updates regularly.
How to Update Apps on Android
Follow these steps to update the apps on your Android device:
1.Go to your Android device’s Home screen.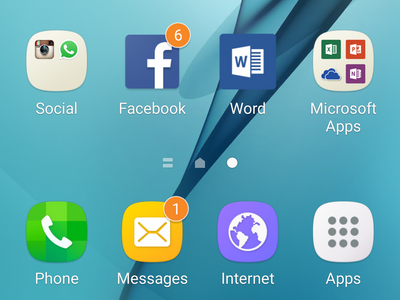
2.From the Home screen, open the Apps folder.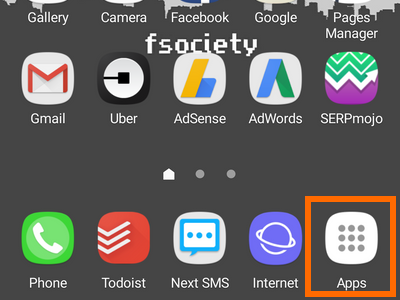
3.On your Apps folder, open Play Store.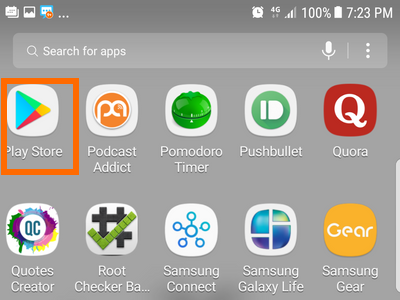
4.From Play Store, show the menu by tapping on the menu icon located in the upper-left corner of the screen.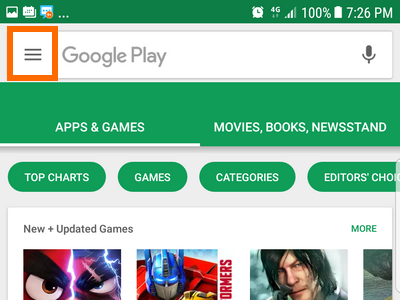
5.From the list of available menu options, open the My apps & games option.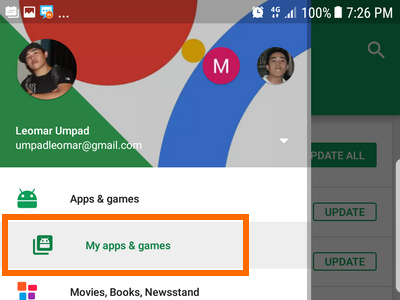
6.From the My app & games page, go to the INSTALLED tab to view all the installed apps on your phone. An updated app will show an OPEN button on the right side of the app name, while an app that is not updated will have an UPDATE button.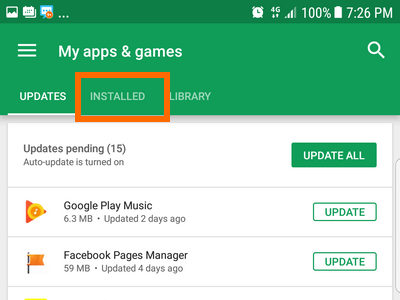
7.Locate the app that you want to update, and tap on the UPDATE button.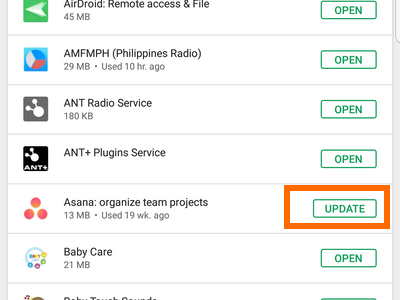
8.Wait for the app to complete the update.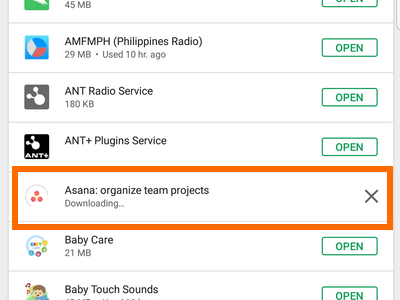
9.The app is now updated. You can repeat Steps 7 and 8 to update more apps.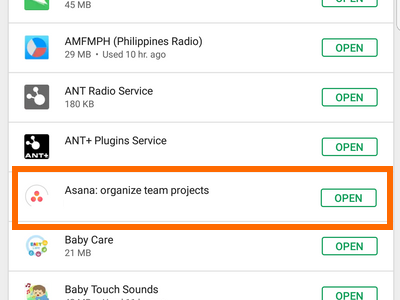
How to Do a One-Time Update for All Apps on Android
1.Open the My apps & games page by going to Play Store’s menu.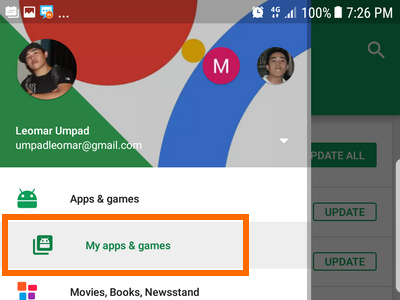
2.Go to the UPDATES tab.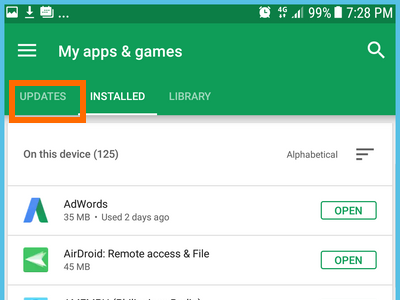
3.The list of all apps that are not updated will be displayed.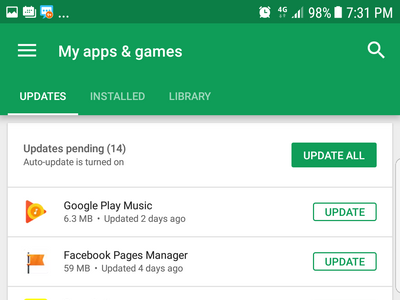
4.Tap on UPDATE ALL to update all apps on your phone. Wait for the process to complete and all of the apps on your phone will be updated to the latest available version.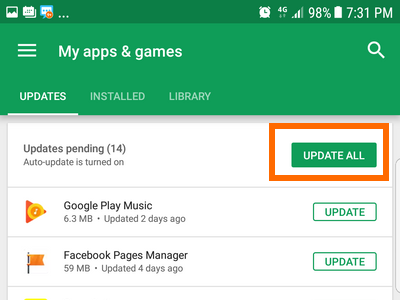
How to Set Apps to Update Automatically on Android
By default, apps are set to download updates when connected to a Wi-Fi connection automatically. If you have changed this or if you have disabled automatic updates on your Android phone, then follow the steps below to update apps on your Android phone automatically:
1.Open the Play Store app from the Apps folder.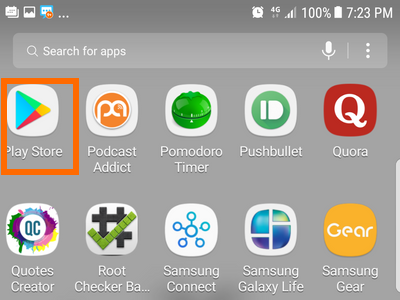
2.Open the Play Store Menu.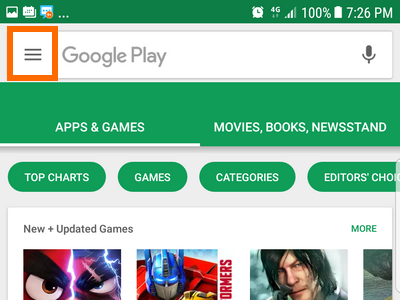
3.Tap on the Settings option from the menu.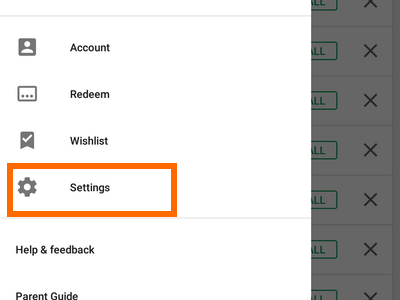
4.In the General section, tap on Auto-update apps.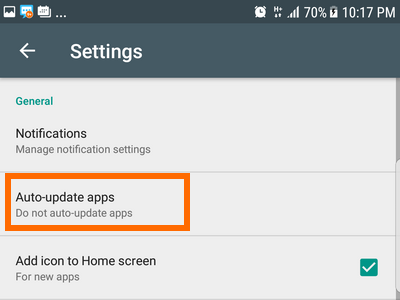
5.Choose between the option to auto-update the apps at any time or auto-update of apps over Wi-Fi only.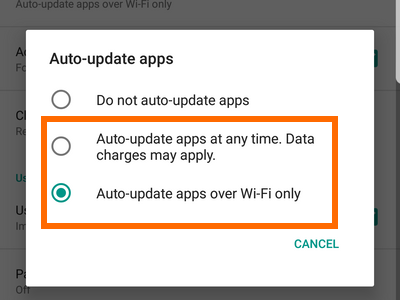
6.Your apps are now set to update automatically. You are done.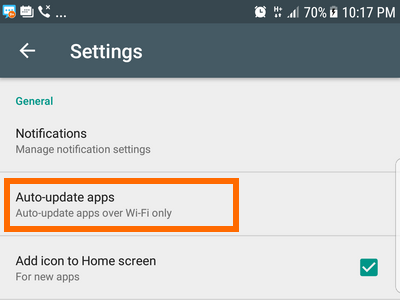
Did you have issues with updating your Android apps? Are you stuck on any of the steps above? We are here to help! You can use the comments section to voice your concerns.

