One of iPhone’s primary functions is that it serves as a handy camera. For the average user who owns an iPhone and a digital camera, there is a good chance that the iPhone has more photos than the camera. As much as you love the photos on your iPhone, the time will come when you need to let go of them. Whether you are running out of space, want to put your selfie game to rest, or want to erase photos off of your iPhone, this tutorial will guide you through how to delete all photos on iPhone
Delete a Single Photo on iPhone
To delete a single photo on an iPhone, following these steps:
1.Go to your phone’s Home screen.
2.From the Home screen, open the Photos app.![]()
3.Open the photo that you want to delete.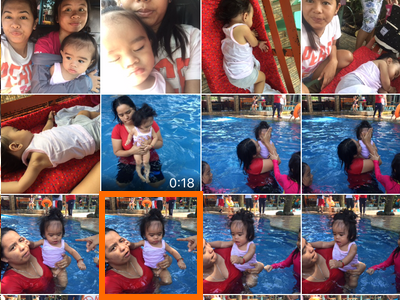
4.Tap the trash bin icon in the lower-right corner of the screen.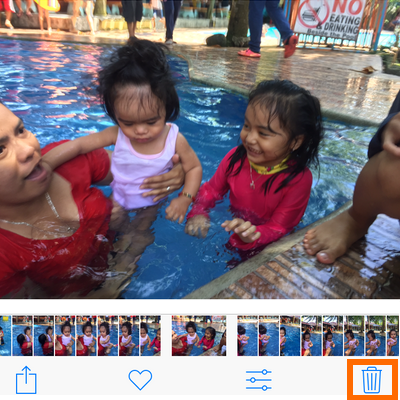
5.Tap the Delete Photo button.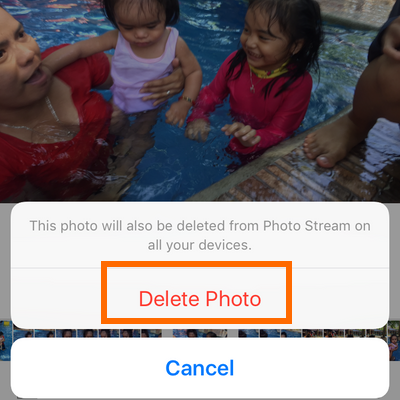
6.The selected photo is now deleted. You are done.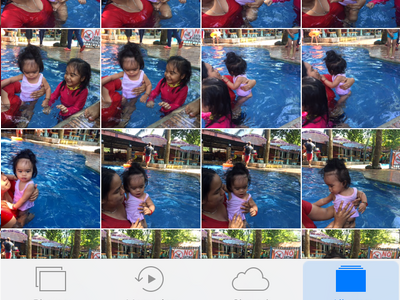
Delete Multiple Photos on iPhone
To delete multiple photos on iPhone, following these steps:
1.Open the Photos app.![]()
2.Go to the folder where the photos that you want to delete are stored.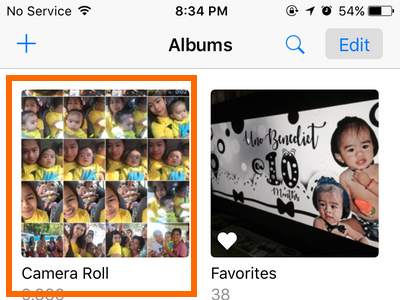
3.Tap on the Select button in the upper-right corner of the screen.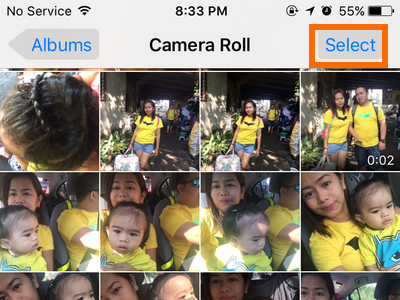
4.Select the photos that you want to delete by tapping on them. Selected photos will have a blue checkmark on them.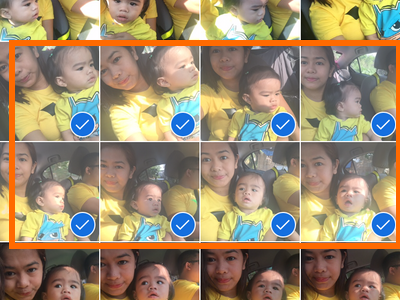
5.Once you have finished selecting, tap on the delete icon (trash bin) located in the lower-right corner of the screen.![]()
6.Tap on the Delete # of Photos button.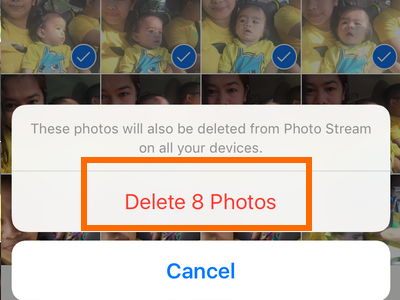
7.Selected multiple photos are now deleted you are done.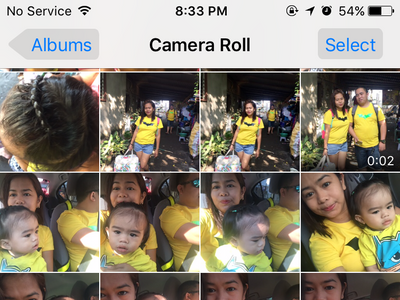
Delete All Photos on iPhone Directly from the Phone
To delete all of your photos on your iPhone, follow these steps:
1.Use a USB cable connector to connect your iPhone to your Windows computer or laptop.
2.On your iPhone, allow your computer to access photos and videos on your iPhone by tapping on the Allow button.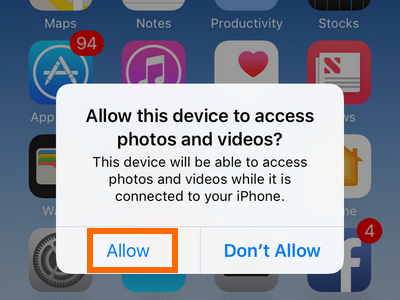
3.On your computer, go to your computer’s list of drives: This PC on Windows 10 or My Computer for older versions.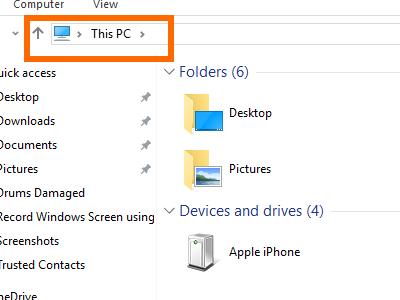
4.Open the Apple iPhone drive.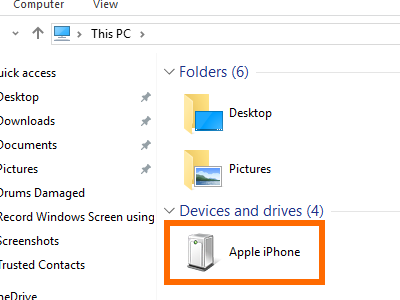
5.Open the Internal Storage drive.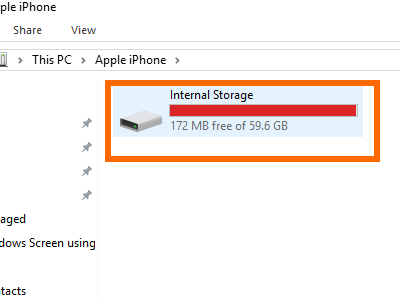
6.Open the DCIM folder.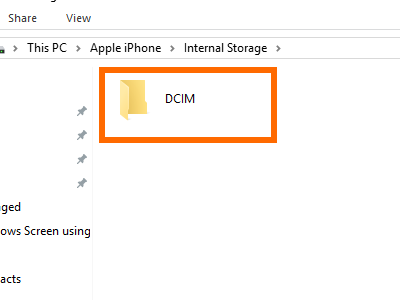
7.The folders inside the DCIM contain all the photos and videos on your iPhone. Select all folders by pressing the keyboard combination CTRL+A.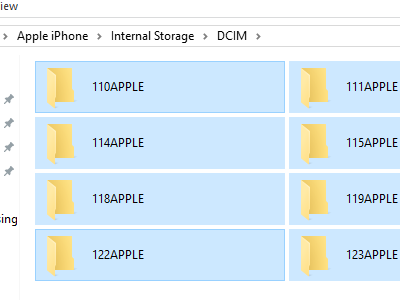
8.Press the Delete button on your computer keyboard, and click the Yes button to proceed. The process may take a few minutes depending on the number of photos and videos you are going to delete.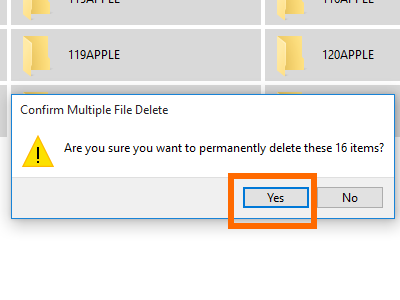 9.All the photos on your iPhone are now deleted.
9.All the photos on your iPhone are now deleted.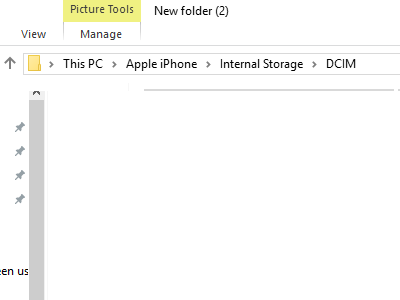
Frequently Asked Questions
Q: I have mistakenly deleted an iPhone photo. How do I recover it?
A: You can recover deleted photos and videos by restoring them from the Recently Deleted folder. Tech-Recipes has a detailed tutorial on how to recover deleted photos and videos on your iPhone.
Q: I already deleted photos from my iPhone, but why is my phone’s storage still full?
A: Deleting photos and videos will not actually remove them from your phone. They will still be stored in the Recently Deleted folders. To clear space, you need to remove the deleted photos and videos from the Recently Deleted folder. Tech-Recipes has a tutorial on removing Recently Delete photos and videos that will guide you.
Q: I already cleared the Recently Deleted Photos on my iPhone, but the storage is still full. What should I do?
A: Your phone may be storing too much unnecessary cache on it. Follow our tutorial on how to free up space on iPhone without deleting anything.
Before deleting any photo from your iPhone, be sure you are certain you want to perform the action as photos and videos will not be recovered once they are out of the Recently Delete folder. If you have questions about any of the information in this tutorial, let us know in the comments section.





