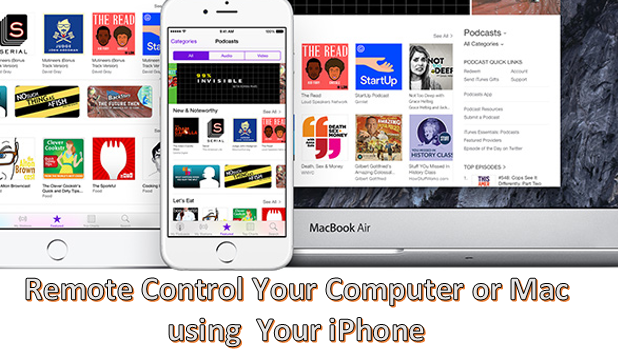You can use your iPhone to control your laptop or computer remotely. By using third-party programs, you can easily take control of your computer even if you are away from it. This can be convenient when you want to check on your computer while on the go.
For this tutorial, we will make use of a third-party freeware called Teamviewer. You will need two versions: one for your computer and the other for your iPhone. You can download Teamviewer for iPhone from the App Store while the PC version of the program can be downloaded from Teamviewer’s official site.
How to Control Your PC Remotely Using Your iPhone
To start using your iPhone as a remote control for your PC or Mac, follow these steps:
1.Download and install Teamviewer on your computer. 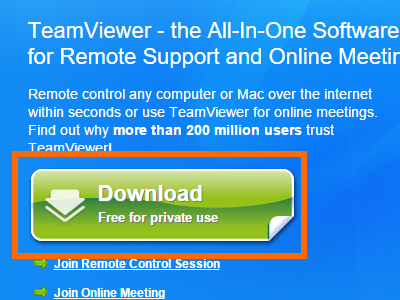
2.Download and install the Teamviewer app for iPhone from the App store.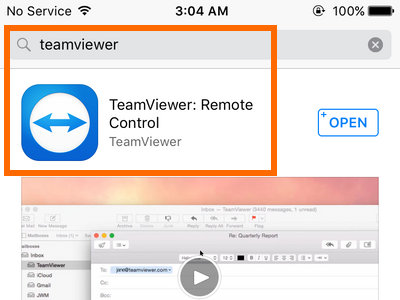
3.Ensure that Teamviewer is running on your computer.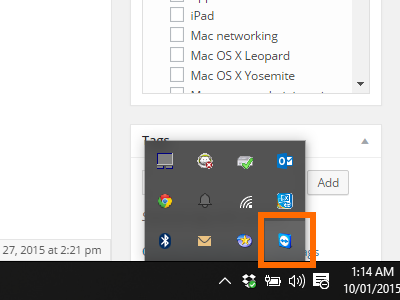
4.Take note of your computer’s Teamviewer ID and password.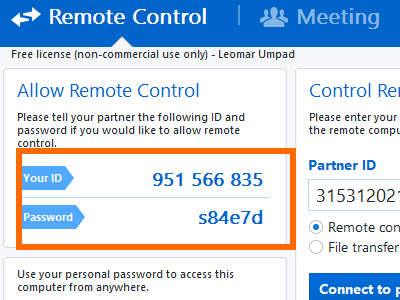
5.Go to your iPhone’s Home screen by pressing on the Home button once.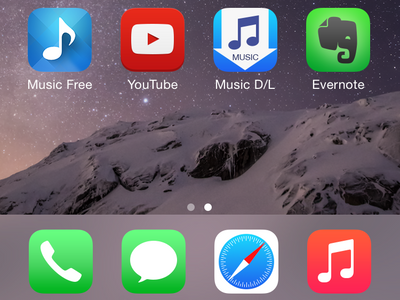
6.Swipe to the left until you will find the Teamviewer icon on your iPhone’s application screen.![]()
7.Tap on the icon to open Teamviewer.
8.In the app, enter your computer’s Teamviewer ID noted on Step 3. Click on Connect.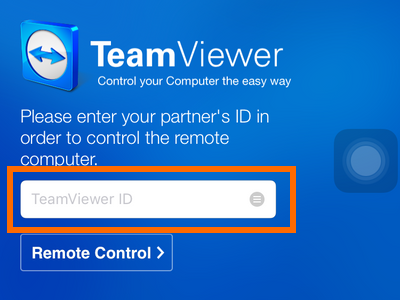
9.Enter the password on your computer’s Teamviewer.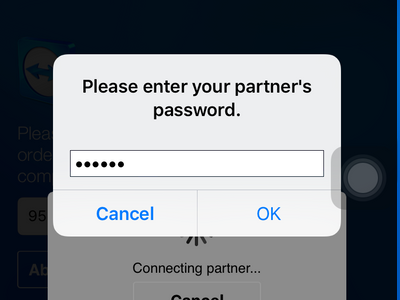
10.You are now connected. Your computer’s screen will be displayed on your phone. You can now start controlling your computer using your iPhone.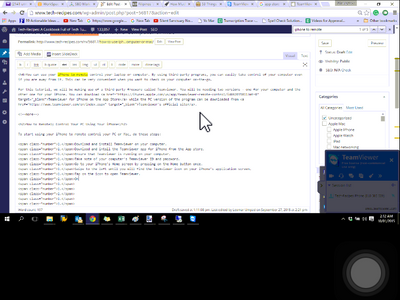
Note: Teamviewer requires an internet connection between devices. The internet speed of the devices is the main factor for the responsiveness or sloppiness of the interface.
There are a lot of benefits with controlling a computer using an iPhone remotely. You can help a friend having trouble with their PC, get the files that you have on your computer, monitor computer activities, and much more.
Do you have something to share about remote connections? Let us know in the comments section.