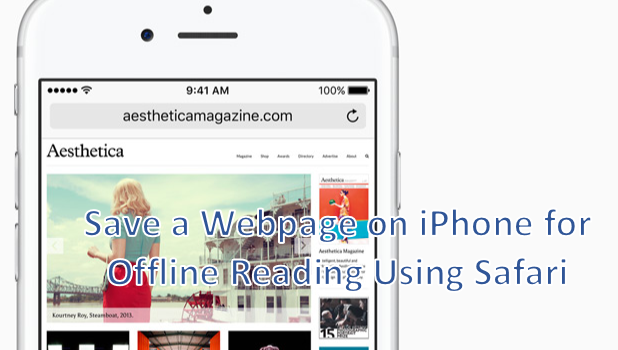You can save a webpage to the reading list on iPhone for offline reading. This may come in handy when you find something interesting, but you do not have time to read it or check the website yet. The link for the webpage will be saved, and a copy of it will be stored on your phone. You can access the saved page even without an internet connection. This article explains how to use Safari to save a webpage to the reading list on iPhone and access it later when you have time to read it.
How to Add a Webpage to iPhone’s Reading List
On iPhone, you can save webpages for offline reading. This can save time and money for users who have an hourly rate for their internet charges.
1.Go to your iPhone’s Home screen by pressing on the Home button once.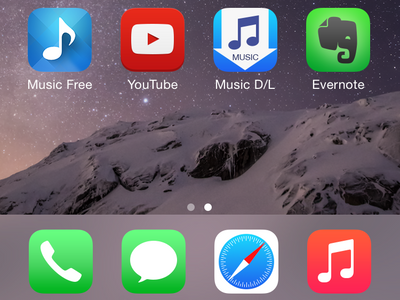
2.From the Home screen, tap on Safari to open your phone’s mobile browser.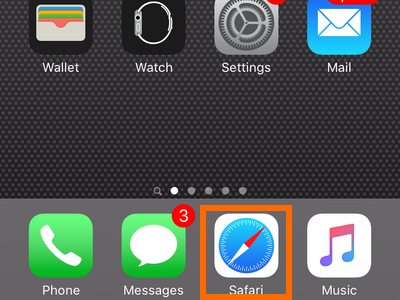
3.In the address field, enter the website for the page that you want to save to the reading list. Open the desired website.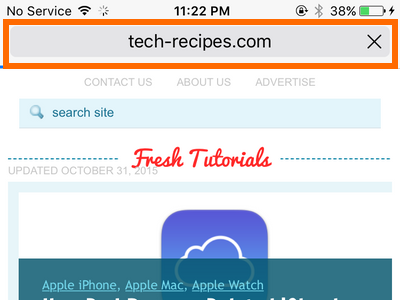
4.Pull down the page to see the floating Safari panel.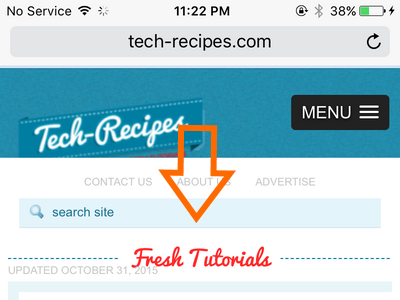
5.Tap on the Share icon. Share is the middle icon with an upward facing arrow in it.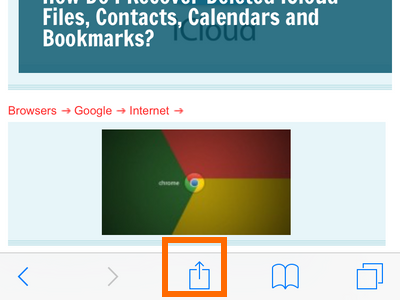
6.Tap on the Add to Reading List button. The button has glasses for an icon.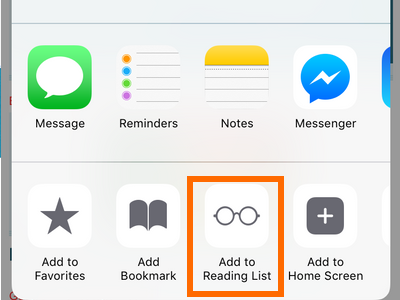
7.The webpage is now part of the reading list. You are done.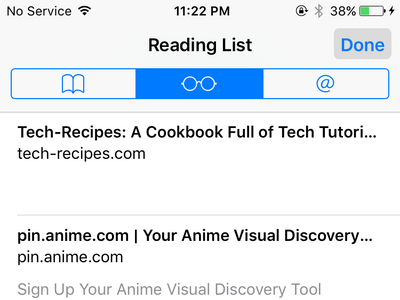
How to Access iPhone’s Reading List
To start reading your saved pages, you need to access iPhone’s Reading List. To do that, follow the steps below:
1.Go to your iPhone’s Home screen by pressing on the Home button once.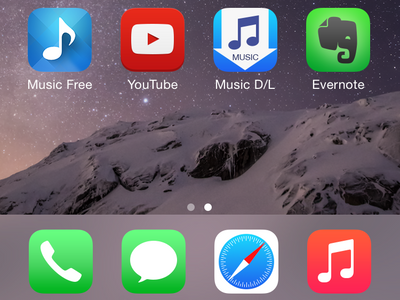
2.From the Home screen, tap on Safari to open your phone’s mobile browser.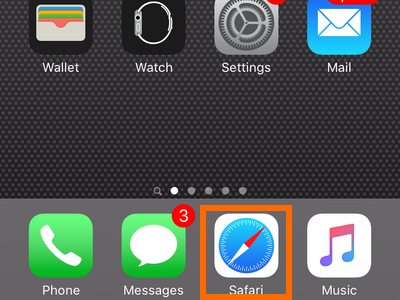
3.Once you are in Safari, you can tap on the Reading List icon. Reading List has the open book icon.![]()
4.Enjoy reading your saved webpages.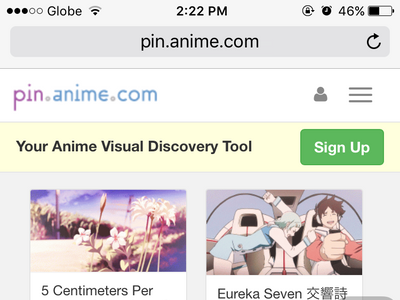
What do you think of this feature from iPhone? Some applications are offering the same functions, but Apple has incorporated the feature on their ever-popular browser. If you have something to share, let us know in the comments section.