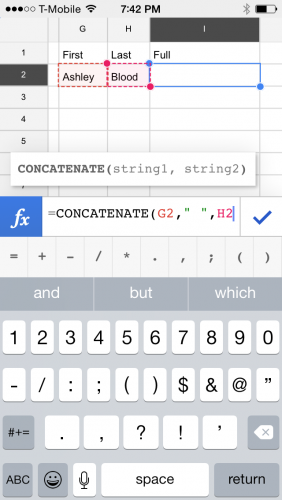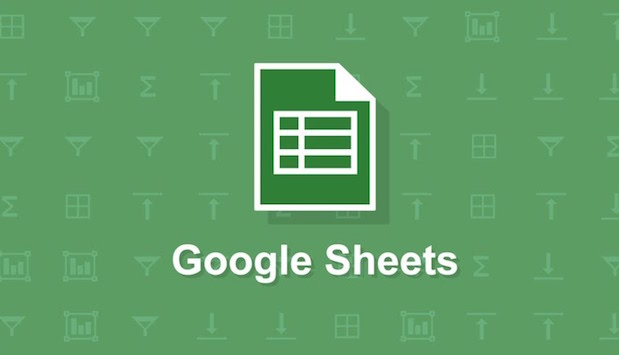Google Sheets is a free alternative to Microsoft Excel that has a mobile and web version. Sheets does not have the full range of capabilities of Excel, but it works well with the touch interface of a mobile phone. Although I would not use Sheets to manage large datasets or do any serious computation, it has the functionality that I am likely to use on the go. Google Sheets can be used offline, or it can sync with your Google Drive so that you can pull up all your Sheets on any computer or device. If you do not already have the Google Sheets app, you can download it by following these links for android or iOS.
This tutorial will walk you through how to merge cells with or without content. If you have a spreadsheet with a large number of columns, organizing it by merging cells to create a multi-column label is a good idea. I will also walk you through how to use the “concatenate” function to combine the contents of multiple cells into a single cell.
IF ONLY ONE CELL HAS TEXT:
1.Select the cells you want to merge. Do this by tapping on one cell and grabbing the blue circle in the corner. Drag it to highlight all the cells you want to merge.
2.Tap anywhere in the highlighted region, and a menu of options will appear. Press the arrow to the the right until you see the option to merge cells.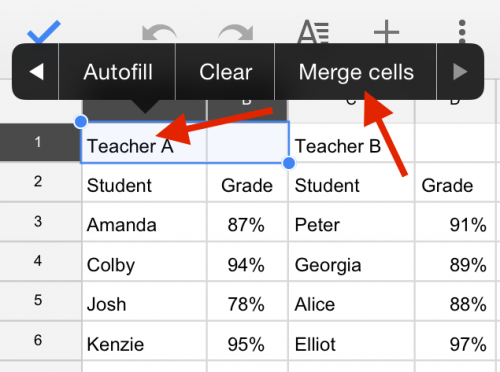
3.To format your newly merged cells, click on the A with some lines next to it in the top menu. I like to center the merged cell and sometimes bold it.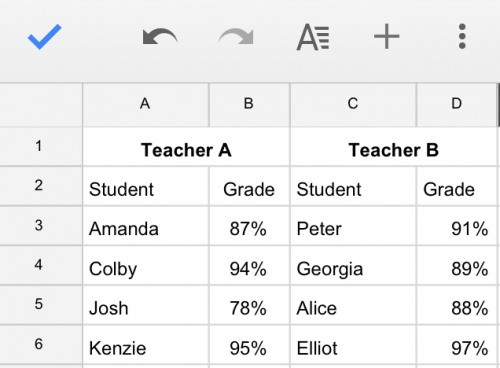
IF BOTH CELLS HAVE TEXT:
1.The method above will not work if more than one cell that you are merging has content. It will override all the cells with the content of the upper leftmost cell. If you want to merge cells and all of them contain text, you need to use the concatenate function in a new cell. To merge first and last names into the full names column as shown below, I select the cell where I want the merged text to go and type in =CONCATENATE(cell 1, ” “,cell 2) where cell 1 and cell 2 are the two cells you want to merge. You can either tap the cells or type in the cell address, which in this case is G2 and H2. Make sure to add a space in quotations in between the two cells, or there will not be a space between the two names.