A conference call allows you to communicate with more than one person at a time using your iPhone. Depending on your network service provider, a conference call can connect up to five people at the same time. A conference call merges two or more communication lines; therefore, billing is usually on a per-line basis. However, if you are on an unlimited call service, then you do not need to worry about extra charges. This tutorial explains how to make a conference call on iPhone.
How Do I Make a Conference Call on iPhone?
To hold a conference call between multiple contacts on your iPhone, follow these steps:
1.Start by initiating a call to one of your contacts. You can go through your saved contacts or manually dial the phone number.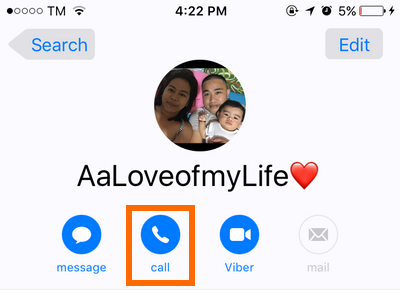
2.Once the call connects, tap the Add Call button.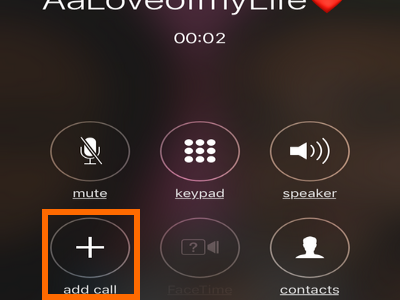
3.Select a contact that you want to connect to the current call. You can either choose from your saved contacts or dial the number manually.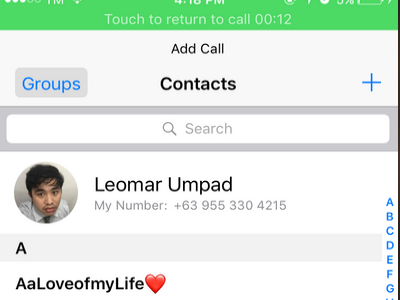
4.Initiate and wait for the call to connect. During this period, all current calls will be put on hold, so it is advisable that you inform other end of the initial call to prevent her from disconnecting.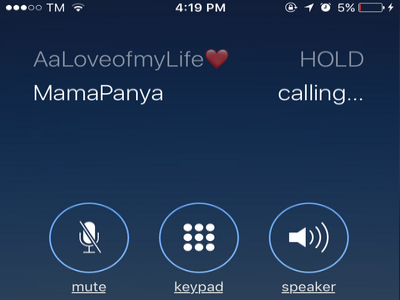
5.Once connected, you now have the option to merge the calls by pressing the appropriate button.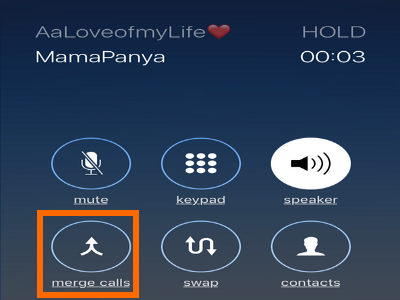
6.Once merged, all parties will be able to talk to and hear each other.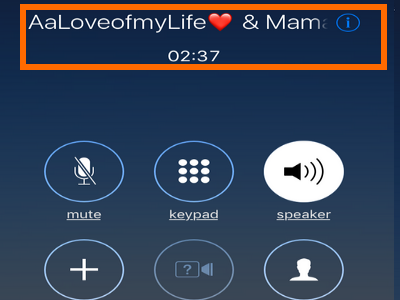
7.Press the Swap button to put the current call connection on hold and switch to the other line.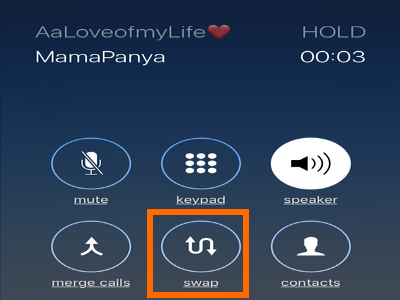
8.Press the additional options button (letter i icon) to manage the conference calls.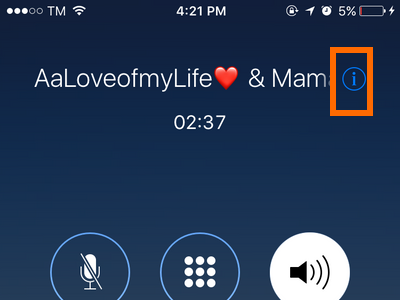
9.Press the End button to drop a contact from the conference call.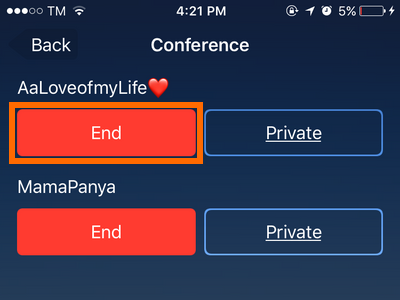
10.Press the Private button to talk to a contact privately while putting all the other participants on hold.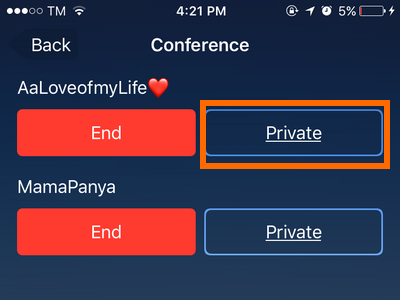
11.Press the Back button to go back to the main call interface.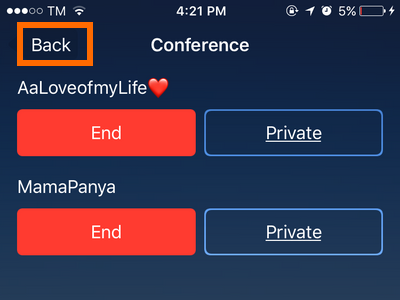
12.Press the Mute button to mute your phone’s microphone. You are still connected to the conference call, but the other participants will not be able to hear you.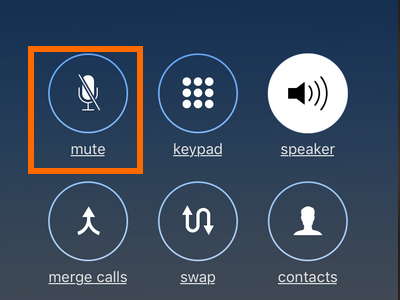
13.Add a participant to the call by following Steps 2 – 5.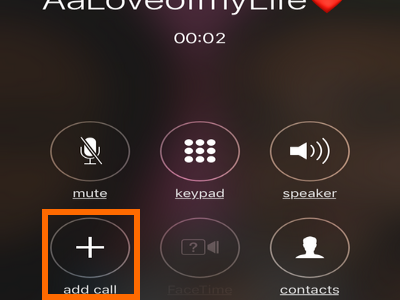
14.End all calls by pressing the End Call button.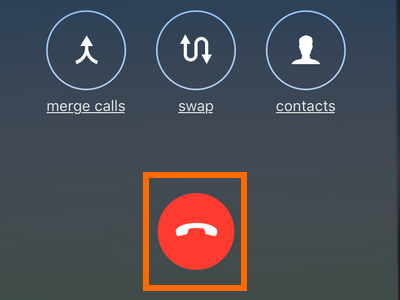
15.You are done.
You just learned how to set up a conference call with multiple contacts and how to manage the conference call. If you have more questions about conference calls or if you ran into an issue, let us know in the comments section.

