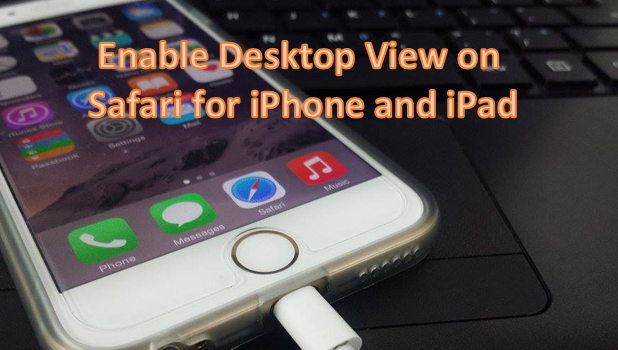iOS 8 has made many improvements to Apple’s built-in browser. Safari supports the mobile version of websites quite well. However, no matter now well a site’s mobile version fits into a handheld device’s smaller screen, there are instances when you want to view the desktop version instead. Searching through Safari may lead you nowhere unless you know how to find the option to enable desktop browsing. Hidden somewhere in Apple’s browsing app is a link where you can request the desktop version of a site. To find out how to locate that link, read on.
How to View the Desktop Version of a Website in Safari (iOS8)
The option to enable desktop browsing in Safari is somewhat hidden within the app. To find and enable it, follow the steps below:
1.Go to your iPhone’s Home screen by pressing the Home button.
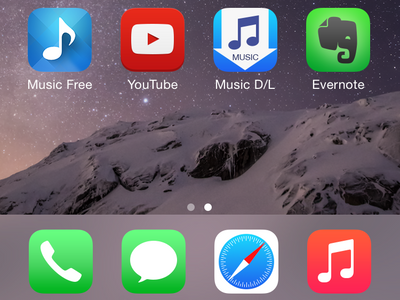
2.Open Safari by tapping on its icon.
![]()
3.Go to the website you want to view.
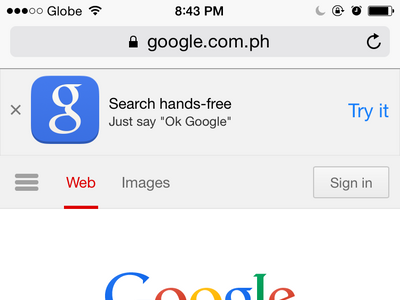
4.Once the website opens, tap on the Address bar.
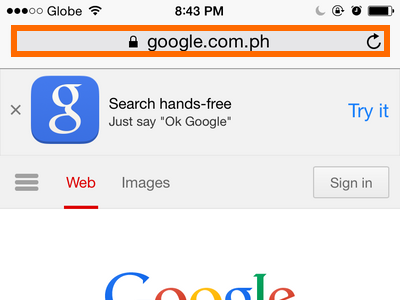
5.Icons, bookmarks and frequently visited sites will be shown. Scroll down the screen.
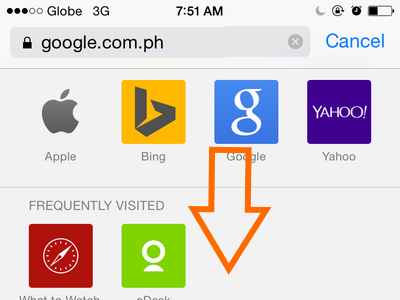
6.You will now see an option to Request Desktop Site. Tap on the link to enable it.
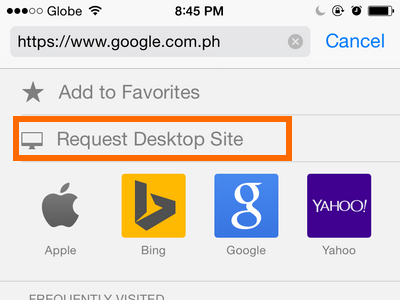
7.Wait for Safari to reload, and you will now see the desktop version of the website.
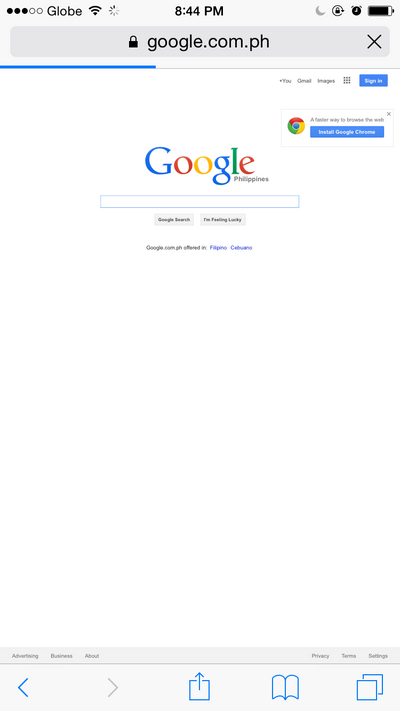
Frequently Asked Questions:
Q: Can I switch back to the mobile version of the website once I am on the desktop version of it?
A: No. Once Desktop View is enabled, you cannot switch back to the mobile version. You can always open a new tab if you want to view the mobile version of the site.
Q: Is there an option where I can enable the Desktop Version of websites on all tabs?
A: For now, you can only enable Desktop View by following the procedures above. You need to repeat the procedures for every tab that you want to view in Desktop Mode.
Do you have problems when viewing a website in Desktop Mode in Safari? Do you have some tips for our readers? We would like to know them! Share them in the comments.