By default in iOS, images will be loaded automatically when you open an email. If you have a mobile plan with limited data, loading all the images in incoming messages may not be a good idea. Fortunately, you can completely stop the Mail app from downloading images in your email.
I receive newsletters everyday in my inbox. This type of email often contains a lot of images which are often unnecessary and may increase my data usage. The steps in this tutorial allowed me to block all images in my email and save extra bandwidth charges. Whenever I have an email message in which the images are necessary in order to understand the content, I can still manually load them.
The steps below works for both iOS 6 and iOS 7.
1. First, tap the Settings icon.
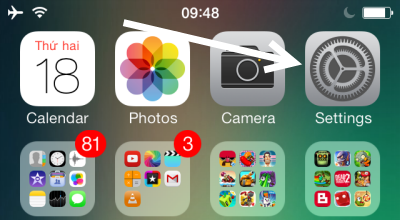
2. In the Settings screen, scroll down the list, and choose the Mail, Contacts, Calendars option.
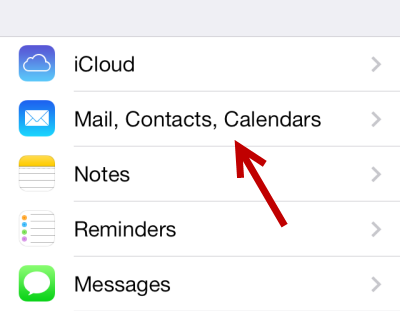
3. Next, scroll down to the Mail section, find the Load Remote Images, and turn it off by moving the slider to the left. By turning off the Load Remote Images option, pictures in your email messages will no longer be loaded.
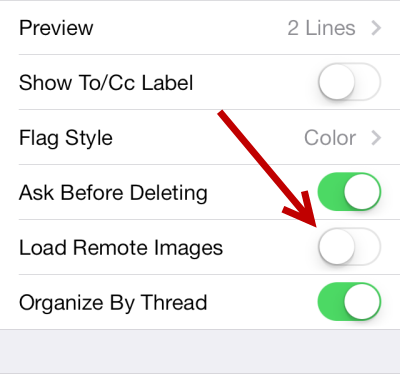
4. To test the changes, simply launch the Mail app, and open a message that contains images. The images will not be loaded; you will only see the placeholders for the images. If you want to see images in an individual email while still keeping the Load Remote Images feature off, scroll down to the bottom of the message, and choose Load All Images. It is not possible to load individual images; tapping on the placeholders does nothing.
Please note that the Mail app can block uploaded images only. You may still see embedded images in some places in the message.
Default Loading Images Automatically
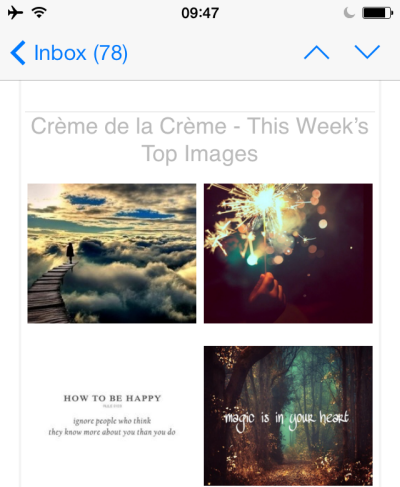
Only Loading Images Manually:
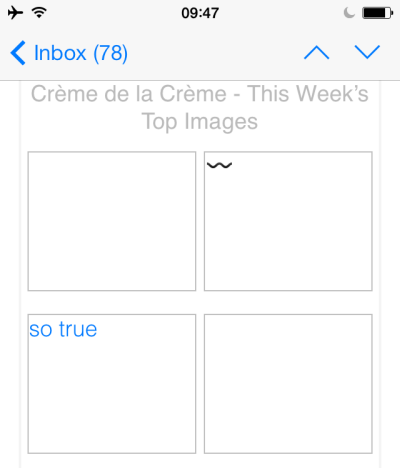
5. Later, if you want to display images in your email again, simply switch the Load Remote Images option back on.
