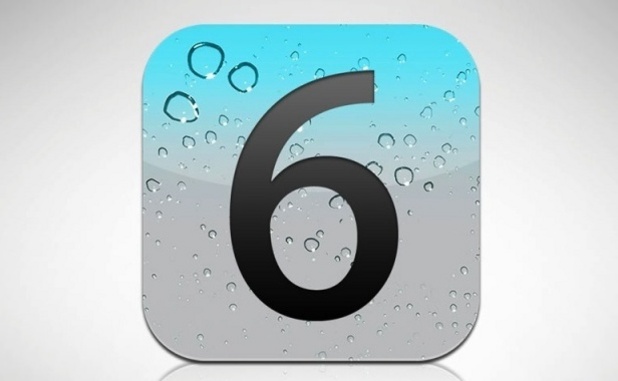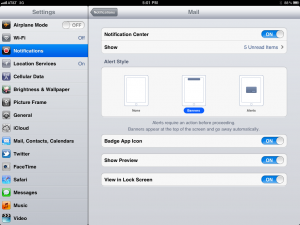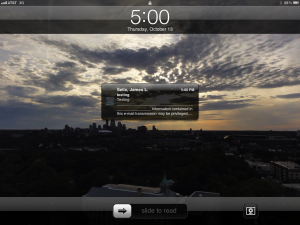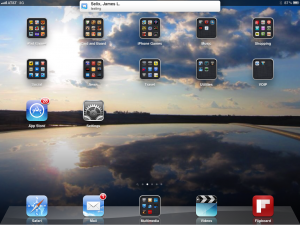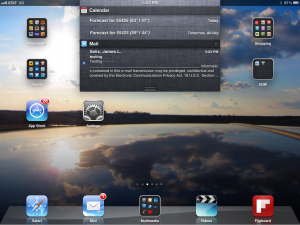When iOS 5 was released, Apple rolled out its new notifications and alerts system. Many people will want to add the Mail application to the Notification center so that new message alerts will appear.
Since iOS 5 and continuing into iOS 6, users can access the Notification Center by swiping down from the status bar. You can add apps to show in the Notification Center by adjusting your settings. In our example, we will add the Mail app to our Notification Center. Although I show the steps on my iPad here, these will work in all modern iOS systems including iPhones and iPod Touch devices.
1. Go to Settings > Notifications
2. Scroll down to the “Not in Notification Center” section and tap on Mail.
3. At the top by Notification Center, hit the Off button to turn it On. You can now choose how many items to show in the notification center, we’ll use 5 unread items.
4. Choose your “Alert Style” (none, Banners, or Alerts. Alerts require you to dismiss the alert; Banners will disappear automatically after a few seconds.
Next, you can turn on “Badge App icon” which shows how many unread message to display. You can also select the ability to “Show Preview” of the unread email messages in the Notification Center.
Finally, you can now choose if you want to allow unread items to show on the lock screen or not through the “View in Lock Screen” option.
Once this feature is enabled, this is what a new message will look like on the lock screen, home screen, and via the Notification Center. Click the pictures to see them in high-resolution detail.
(Lock screen banner)
(Home screen banner)
(Notification Center)
Editor’s note: This article has been updated for iOS 6 information.