Be productive with your iPhone by simplifying multiple tasks and actions into a single shortcut. The Shortcut app allows users to do multiple tasks in a simple and easy way. This article teaches you how to use the Shortcuts app on your iPhone.
The Shortcuts app for iPhone is a productivity app that lets you create shortcuts to simplify multiple and repeating tasks. By creating shortcuts to multiple actions, you can make your iPhone experience easier and better?
Are you going to work and want to check traffic and play your driving playlist after? You can create a shortcut to open your preferred navigation app then open Spotify and play your driving playlist.
Are you going home and want to maximize your sleeping time? You can create a shortcut that automatically switches your iPhone to silent mode, set the brightness low, and then play your favorite sleeping music.
You can do multiple actions and tasks with a single shortcut. If you want to learn how to use the Shortcuts app on your iPhone, read through the whole article.
Use the Shortcuts Apps on Your iPhone
The next sections guide you on how to maximize the Shortcuts app on your iPhone. You will learn how to add a shortcut from the gallery, create your own shortcut, edit and customize a shortcut, and finally run a shortcut.
Add a Shortcut from the Gallery
The gallery features the widely-used and popular shortcuts. You can select from the pre-made shortcuts from the Gallery. Follow the steps below to add a shortcut from the Gallery:
1. Open the Shortcuts app from your iPhone.
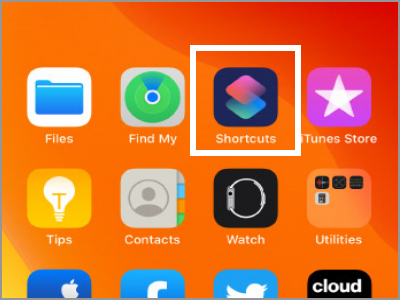
2. From the Shortcuts app, tap on the Gallery tab located on the lower-right part of the screen.
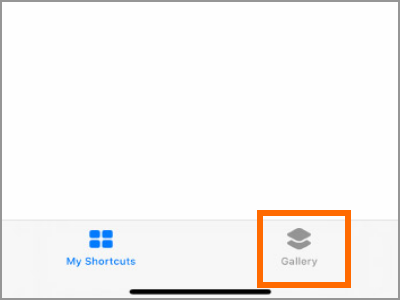
3. Select a shortcut from the list then tap Get Shortcut.
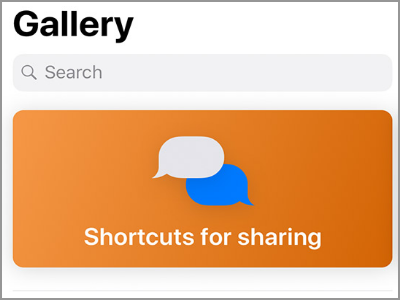
4. The selected shortcut will be added to your Shortcuts library. You just added a shortcut from the Gallery. You can check out our detailed step-by-step procedures on how to add shortcuts from the Gallery.
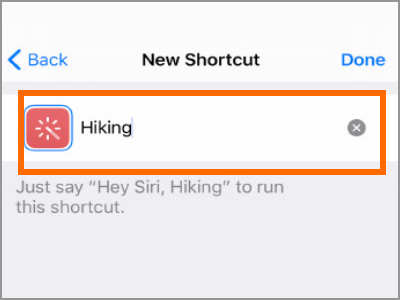
Create a New Shortcut
The gallery features the widely-used and popular shortcuts. You can select from the pre-made shortcuts from the Gallery. Follow the steps below to add a shortcut from the Gallery:
1. Open the Shortcuts app from your iPhone.
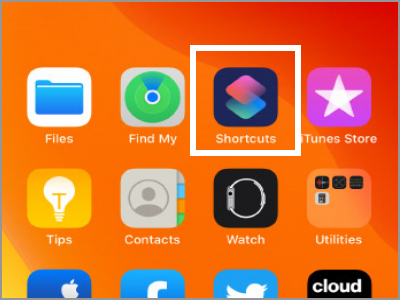
2. Open the Shortcuts Library tab by tapping on the Library icon on the lower-left part of your screen.
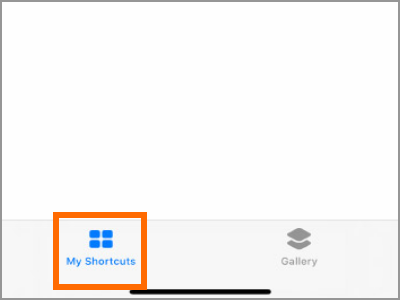
3. Tap the Create Shortcut icon located on the upper-right part of your screen.
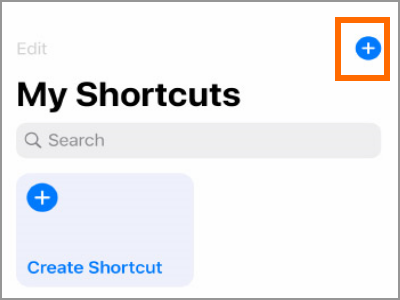
4. Select and tap the actions you want to add to your shortcuts. Then tap on DONE to save your shortcut
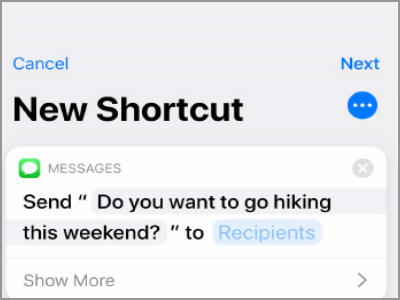
5. The newly created shortcut will be added to your Shortcuts library. For more details, you can check out our step-by-step procedures on how to create a new shortcut on iPhone.
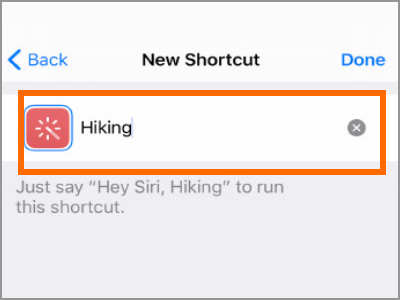
Edit a Shortcut
You can customize your shortcut by following the steps below:
1. Open the Shortcuts app on your iPhone.
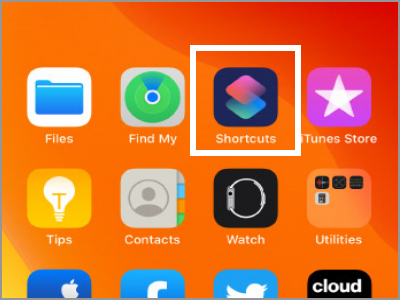
2. Open the Shortcuts library tab to view all your saved shortcuts.
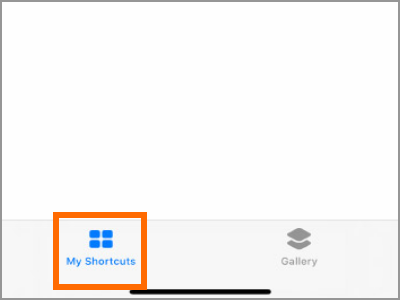
3. Open the Shortcuts Editor by tapping the More button in the upper-right corner of the shortcut
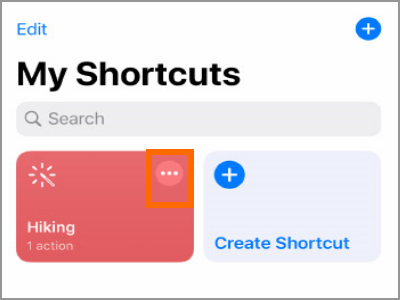
4. You can now start editing your shortcut. You can check out our detailed article on how to edit or customize a shortcut to learn more.
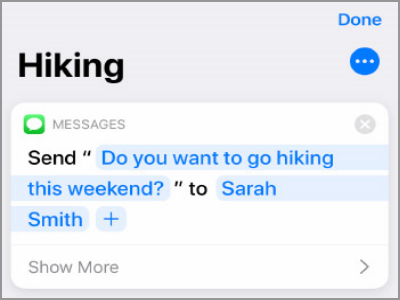
Run a Shortcut
If you want to run a shortcut, do these:
1. Open the Shortcuts app from your iPhone’s Home screen.
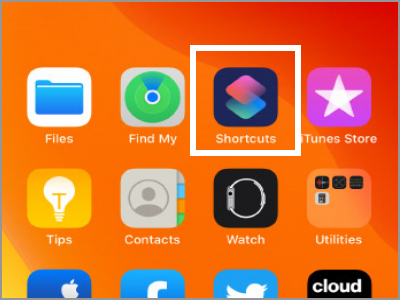
2. From Shortcuts, open the Shortcuts Library to view all your saved shortcuts.
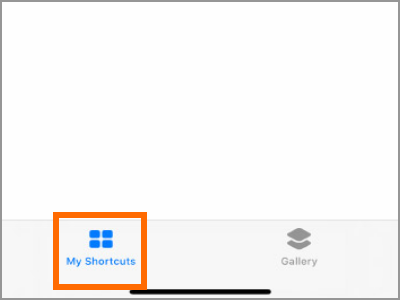
3. From the list of shortcuts, tap the shortcut that you want to run.
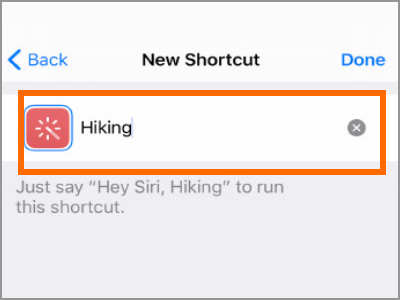
4. You just learned how to run a shortcut. Check out our detailed article on how to run a shortcut to learn more.
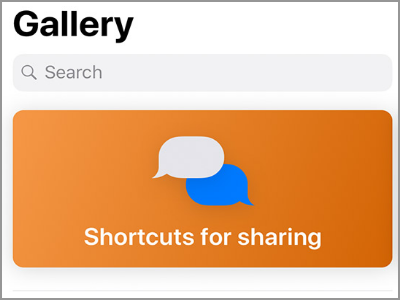
You just learned how to use the Shortcut apps on your iPhone. If you have questions about any of the information in this article, let us know in the comments section.
Do you think this article is helpful? You might want to check on these related titles:
Google Glass: Control Philips Hue Lights Using Your Voice
iPhone and Android: Automatically Add a Task to a To-Do List
How Do I Automatically Save Photos from an iPhone
Automatically Save Screenshots from iPhone to Computer
How to Tweet Facebook Status Updates Automatically
How to Automate Windows Diskpart Commands in a Script
Mobile Phones – Set up automated numbers for accessing accounts





