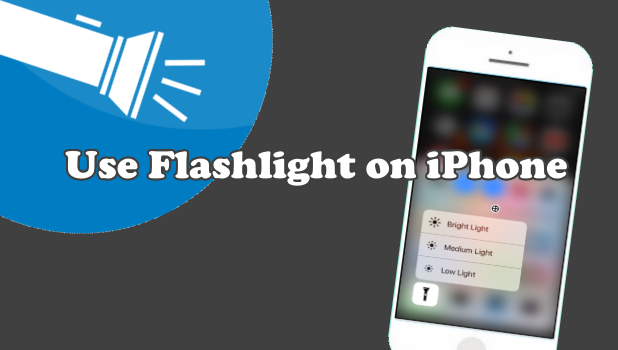The iPhone’s LED flash can be used as a flashlight. With your iPhone in your pocket, you do not need to get an extra device whenever you need to have a light source. This article will discuss how to use the flashlight on iPhone.
Apple used to be dodgy with adding features to the iPhone. They want iPhone to not have those rarely used features available on other operating systems. Before the feature was added to iPhone, flashlight used to be a third-party app only. You either need to download from a third-party source and pay or get bombarded with advertisements if you want to have a flashlight app on your iPhone. Now, Apple has realized the importance and practicality of a flashlight feature and has since then added the feature to all iPhone starting with the iPhone 5.
How to Turn On/Off the Flashlight on iPhone
To activate or deactivate the flashlight feature on your iPhone, follow these:
1. Wherever you are on your iPhone, pull up the Control Center by dragging your finger from the bottom edge of the screen to the middle part of it.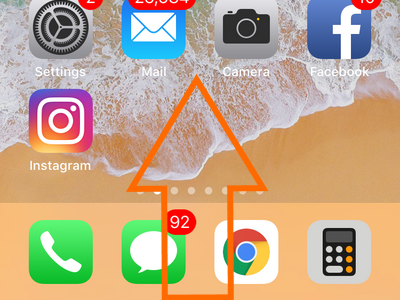
2. Tap the flashlight icon to turn the feature on. 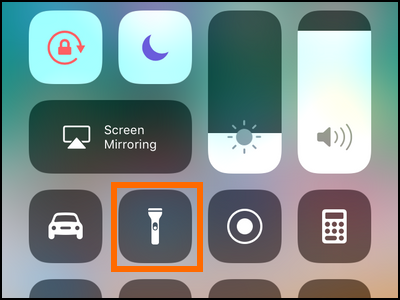
3. Your iPhone’s LED will light up and will serve as a flashlight.
4. To turn the feature off, tap on the flashlight icon again. Your iPhone’s LED light will turn off. You are done.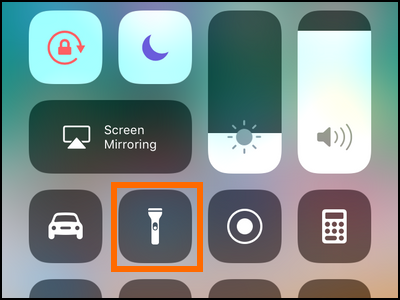
How to Adjust iPhone Flashlight Brightness
You can adjust your iPhone’s flashlight brightness. Adjusting the brightness may come in handy especially in those instances where you are running low of battery but still want to use the flashlight. To the flashlight’s brightness, do these:
1. Open your iPhone’s Control Center by swiping up from the bottom edge of your screen.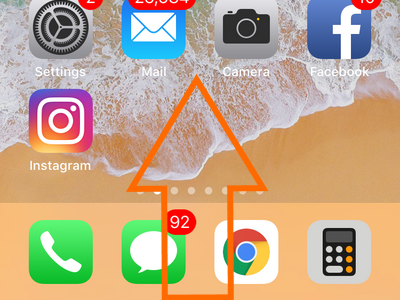
2. Locate the flashlight icon and touch and hold on the icon. Do not release your finger just yet. Wait for the flashlight brightness adjustment page to pop up. 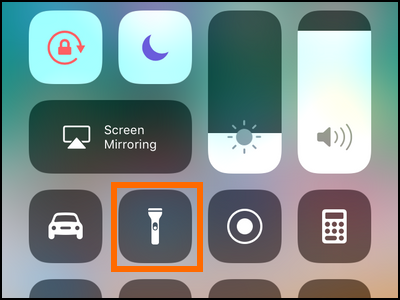
3. On the flashlight brightness adjustment page, drag the brightness level up or down. You can also tap the brightness level button to adjust the flashlight’s brightness.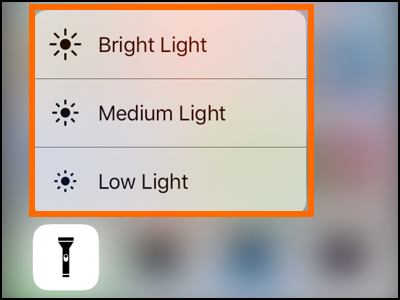
4. Tap anywhere on the empty screen to go back to the previous page. You are done.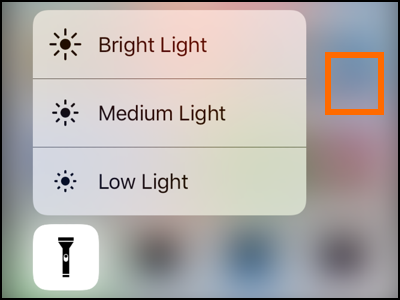
Note: If you are using an iPhone with 3D Touch (iPhones 6s and later devices), you can adjust the brightness of the flashlight by pressing deeply on the flashlight icon and selecting the brightness level.
Frequently Asked Questions:
Q: I cannot find the flashlight icon in my Control Center. I am using an iPhone 8, but I cannot locate the flashlight icon in my Control Center. Below is a screenshot of my Control Center. I use the flashlight most of the time, so I would be very thankful if you can help me solve this issue.
A: You may have removed the flashlight from the Control Center. Make the flashlight icon visible on the Control Center again by going to Settings > Control Center > Customize Controls > Tap on the + sign beside the Flashlight feature. We have a detailed article on customizing your iPhone’s Control Center. You can check it out.
Q: My flashlight icon is placed in an awkward position. Can I reposition it so that I can easily enable or disable the feature using only one hand?
A: You can rearrange your Control Center to change the positioning of the icons on it. Our article on customizing you Control Center can help you put the Flashlight app in a better location.
Q: My flashlight icon is grayed out. I cannot tap on it to activate the flashlight feature on my iPhone.
A: A grayed out icon means that a video or camera app may be open. Close the camera or video app or press the Home button to leave out of it and then try again. Some apps that are using the camera, like QR scanners, can also temporarily make the flashlight unusable. Closing these apps should fix the issue. If the flashlight continues to be grayed out, restart your iPhone.
Q: Can I change the default brightness level of my iPhone’s flashlight feature?
A: You can change the brightness level of your iPhone’s flashlight by following the second section above. However, Apple has not yet allowed users to change the default brightness of the flashlight. We will update this article once there is a change in the feature. Do check us time to time.
Q: I followed all the steps in this article, but I can’t seem to find the flashlight on my iPhone. What should I do?
A: Flashlight is only available to iPhones 5 and newer devices. If you are using an iPhone 4 or older device, you may just be able to use flashlight using third-party apps.
You just learned how to use the Flashlight on iPhone. If you ran into a problem, have a question in mind, or just want to share something about your experience with iPhone’s flashlight, then let us know in the comments section below.
These related iPhone articles may interest you. Go, check them out.
iPhone: Enable Flash LED Alerts for Incoming Calls, Texts, and Emails
How to Customize Control Center on iPhone iOS 11