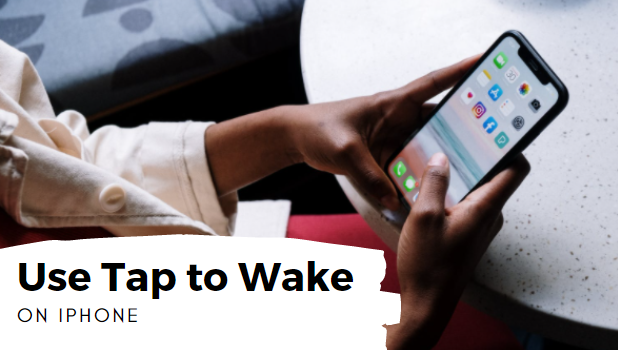With a quick tap on your iPhone’s screen, you can trigger your device to turn on its screen and allow you to check your notifications, use your torch, or get access to your camera. Learn how to use Tap to Wake on the iPhone.
For the longest time, waking up your iPhone requires you to press on the Home or Power button. Now, you don’t have to press the mentioned buttons if you want to wake your iPhone’s screen. After having it on a few iPhone users’ wish lists, Apple now allows it to turn on the screen just by tapping on it. If you’d like to learn how to use turn on your iPhone’s screen with a quick tap, then check out the next sections.
Tap the Screen to Wake Your iPhone
The next sections will guide you on enabling and disabling the Tap to Wake functions on your device. It is important to note that not all iPhone models support the feature. Only iPhone X and newer devices support the feature.
Supported Models
Tap to Wake is only available for iPhone models that support Face ID. The feature is available for the following iPhone devices:
- X Series: iPhone X, iPhone XS, iPhone XR, and iPhone XS Max
- 11 variants: iPhone 11, iPhone 11 Pro, and iPhone 11 Pro Max
- 12 variants: iPhone 12, iPhone 12 Mini, iPhone 12 Pro, iPhone 12 Pro Max
How to Enable Tap to Wake Screen
To use the Tap to Wake feature on your iPhone, do the following:
1. Go to your iPhone’s Home screen and tap on the Settings app.

2. With Settings opened, scroll down to the General settings.
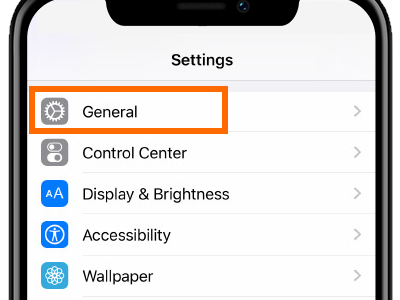
3. From the General Settings, tap on the Accessibility option.

4. After that, tap on the toggle switch beside the Tap to Wake option to turn the feature ON. The Tap to Wake feature on your iPhone is activated.
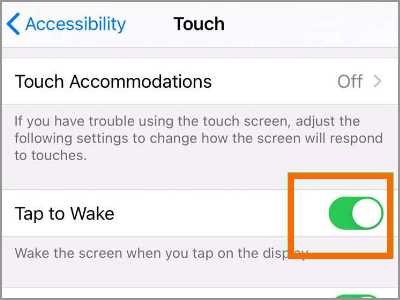
How to Disable Tap to Wake Screen
Some people may find the Tap to Wake feature unnecessary. Unintentional waking of the iPhone’s screen may be annoying to others. Unintended turning on of the screen consumes a negligible portion of the phone’s battery. However, some may want to turn the feature completely off to maximize their phone’s battery usage. If you want to disable the feature, do these:
1. Open your iPhone’s Settings app.

2. Go to the General options and tap on Accessibility.

3. Tap on the toggle switch for Tap to Wake to turn the feature OFF. The Tap to Wake feature is now turned off.
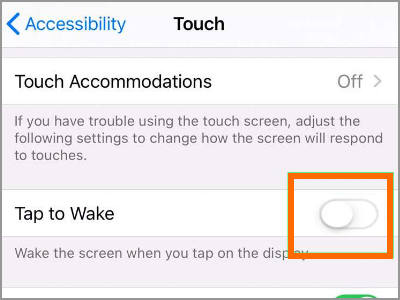
Frequently Asked Questions
Q: I have an iPhone SE2, but I cannot find the feature in my Accessibility options. My iPhone is a newer model than the iPhone X. How can I enable Tap to Wake on my device.
A: Tap to Wake is only available for iPhones with Face ID. Though the iPhone SE2 is a newer model than the iPhone X, it uses the Touch ID to unlock the iPhone. Only iPhones with Face ID support the Tap to Wake feature.
Q: I’ve disabled the feature on my iPhone X. Why does my phone feel like it unlocks the screen slower?
A: With Raise to Wake and Tap to Wake disabled, you need to manually wake your iPhone’s screen. This creates that little delay before your iPhone scans your Face ID.
You just learned how to enable Tap to Wake on the iPhone. If you have questions about any of the information in this article, let us know in the comments section.
Do you think this article is helpful? Then you may want to check on these related titles:
Add and Remove Home Screens on iPhone
How Do I Turn My iPhone’s Screen Mode to Grayscale?