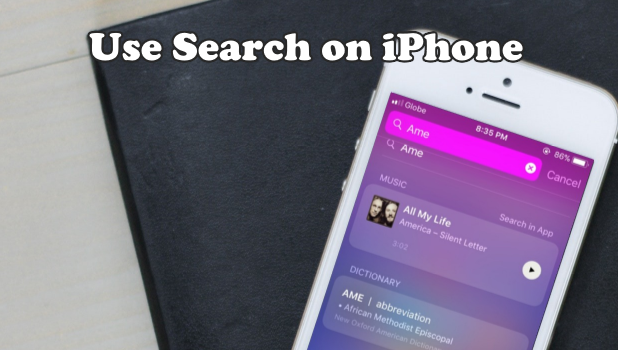Learn how to use Search on iPhone to quickly search or items on your iPhone and the web! Previously called the Spotlight Search, Search uses Siri’s power to search for anything from your phone contacts to the best place to eat in your locale. This article will discuss how to maximize the use of Search on iPhone.
If you’re searching for something, tapping the Safari app or your preferred internet browser and going to Google is usually the first thing that you do. Why don’t you try using iPhone’s Search function? Search is a powerful searching feature for your iOS. The feature lets you search within your iPhone’s content for apps, contacts, emails, calendars, and files. Search also displays results from online web queries. This article will guide you how to use search on iPhone.
How to Use Search on iPhone
To search for anything on your iPhone and the web, follow these steps:
1.Go to your iPhone’s Home screen and swipe right.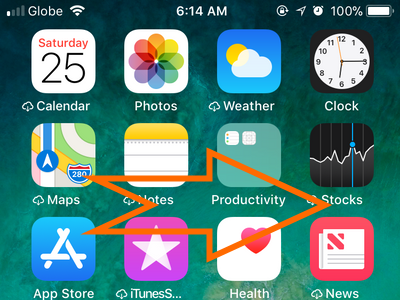
2.The Search feature is on the uppermost of your screen. Tap on the Search box to begin typing your search keywords.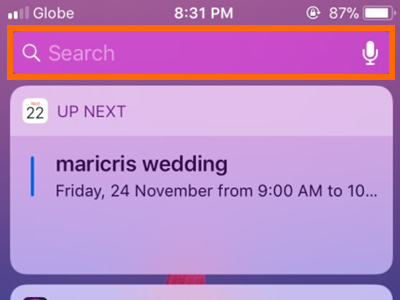
3.Upon tapping the Search button, Siri shows app suggestions based on your most recently used apps.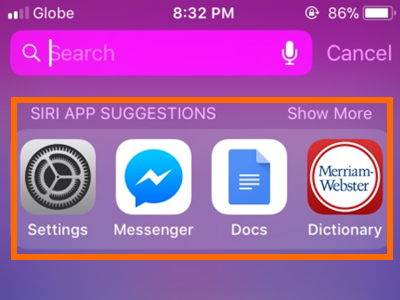
4.As you enter each letter, Search suggestions begin to appear.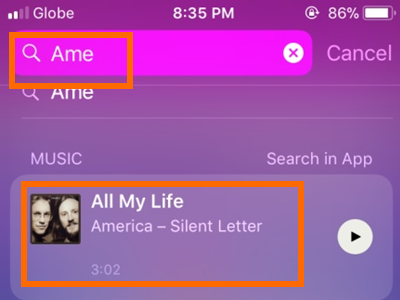
5.Search first displays result suggestions found on your iPhone before showing web results. These suggestions make the searching much easier and faster. By clicking the suggested apps or other results, you are taken directly to the related app.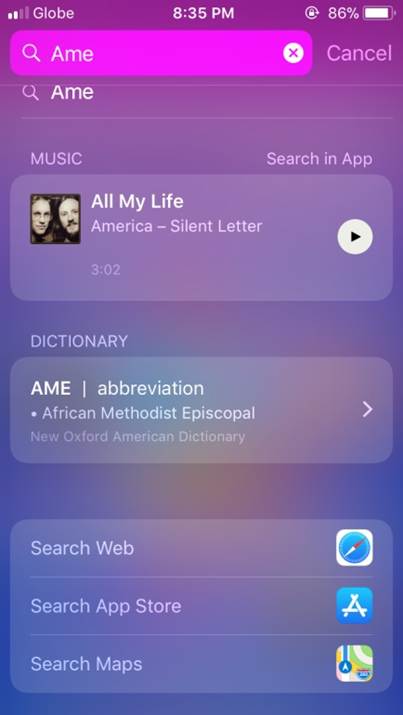
● Tap on Search Web to search for the entered keywords in Safari. Choose this option if you want to make a generic search.
● Tap on Search App Store to search the App Store for results based on the entered keywords. Choose this option if you are looking for an app for your iPhone.
● Tap on Search Maps to use the Map app to search for the entered keywords. Choose this option if you are looking for a place or want to get to an unfamiliar location or address.
Other Ways of Accessing iPhone’s Search
● Another way of accessing iPhone’s Search functions is through swiping downwards from the middle part of your Home screen. Swiping should be done in the middle part of your screen as the Notification Panel will show if you do it from the very top.
● The Spotlight search is also available even your iPhone is locked. Just make sure that your phone’s screen is not turned off. To access the Search feature, swipe right from your Lock screen. You can search for anything, but results from phone search are not shown except for the suggested apps by Siri. Also, due to the phone locked, the Search functions are limited to searches in the Web, in the App Store, or using the Maps app. If you need to open any results, you need to use your Touch ID or enter your passcode.
Frequently Asked Questions
Q: Can I access Search even while using an app?
A: If you have installed the latest IOS update which is the 11.1.2 version, yes you can. From the top of your screen, swipe down. Then, the notifications will appear. Swipe right to show the Spotlight search. The Search tab is on the top of the screen. After that, follow the steps in the first section to continue.
Q: I tried to search for some data on my iPhone using the Search functions. I am sure that the file is on my iPhone, but I can’t seem to find it in the results. How should I fix this?
A: The data you were looking for might be prohibited from being searched and suggested. Remember to enable a particular app on Siri & Search by going to your Settings then tapping the Siri & Search tab. The button on the right side of each app should be in green color (turned on) for the app to show in the list of suggested apps in Search.
You just learned how to use Search on your iPhone. If you have questions with any of the steps above, let us know in the comments below.
If this article interests you, you might love these related tutorials, too. Check them out:
iPhone or iPad: Change Search Engine
Search for a Setting Quickly on iPhone iOS 9
How to Free Up Space on iPhone Without Deleting