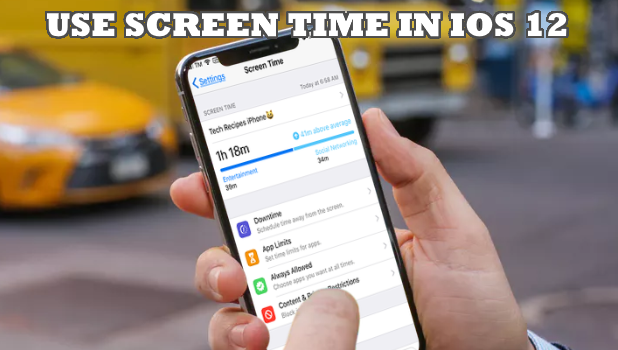Screen Time is a feature in iOS 12 that allows users to view data on how they use their iPhones. Ultimately, the goal is to show the users their usage statistics and habits so they will have an idea of how much time they spent on their iPhones. This article will guide you on how to use Screen Time in iOS 12.
Exposure to gadgets, especially at long periods, may be bad for people’s health. A lot of studies suggest that high phone usage exposes users to certain risks that may have detrimental effects on their well-being. Apple recognized this and decided to help users have control over their iPhone and iPad usage by introducing Screen Time.
How to Use Screen Time in iOS 12
Screen Time is an iOS 12 feature that shows your phone usage – and more! With Screen Time, you can also schedule some apps to be unused for certain periods, set a time limit for app usage, and set content and privacy restrictions. The next sections will help guide you on how to use Screen Time in iOS 12.
How to Enable Screen Time
By default, Screen Time is enabled in iOS 12. If for some reasons Screen Time is disabled on your device, here’s how you can enable it:
1. Go to your device’s Home screen and open up Settings.

2. Once you are in Settings, tap on the Screen Time settings.
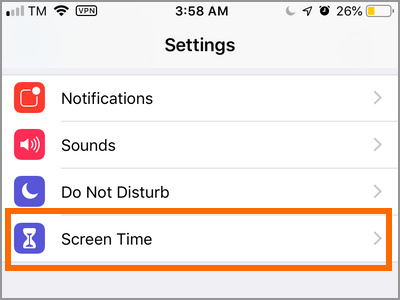
3. In the Screen Time page, tap on the Turn On Screen Time option.
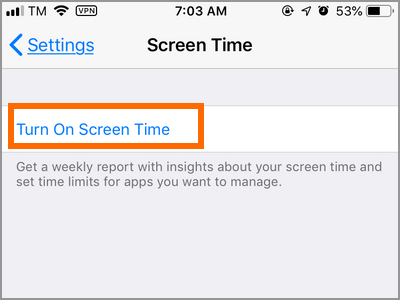
4. The next screen displays what Screen Time is all about. You can read the information on the screen to learn more about the feature. After that, tap on the Continue button to proceed to the next page.
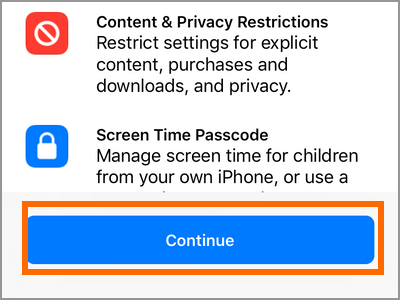
5. Confirm if the iPhone is yours or that of your child. For this example, tap on the This is My iPhone button.
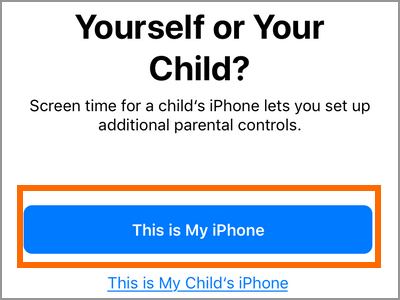
6. You just enabled Screen Time on your iPhone!
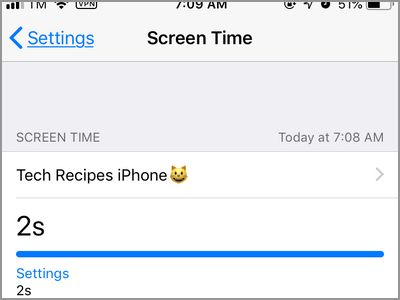
How to Use Screen Time in iOS 12
Now that you’ve enabled Screen Time on your device, learn how to use and maximize the feature:
1. Open Screen Time from your phone’s Settings. There is no separate app for Screen Time. You can only access the feature through your phone’s Settings.
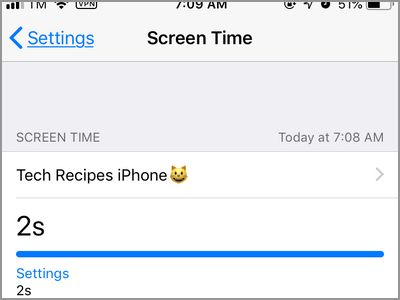
2. View your phone usage.
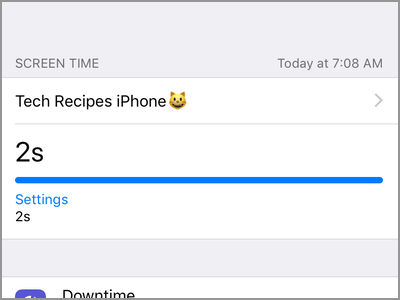
3. Schedule Do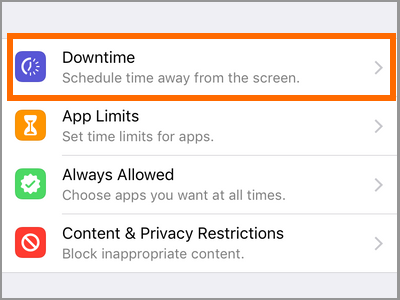 wntime.
wntime.
4. Set app limits.
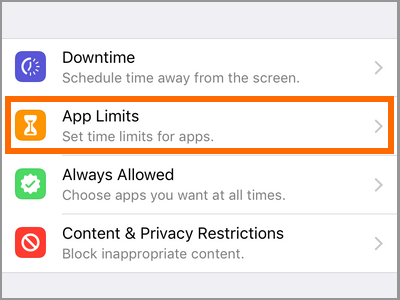
5. Whitelist apps.
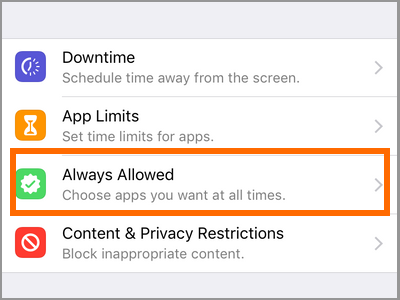
6. Block content.
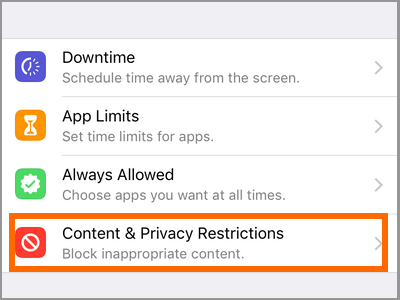
7. Use a Screen Time passcode.
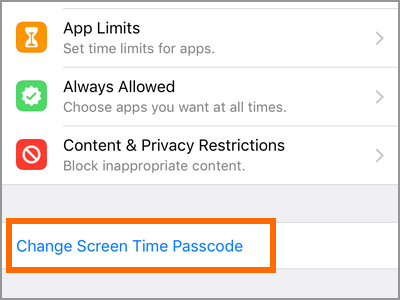
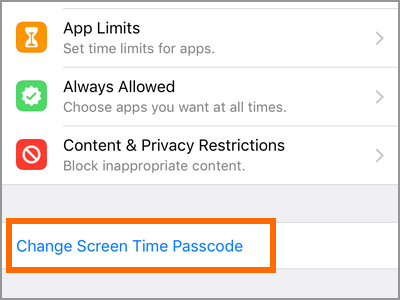
8. Set up Screen Time for family.
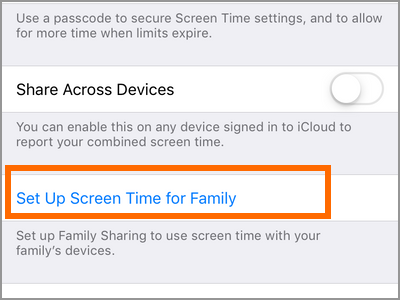
How to Turn Off Screen Time
There are reasons why users want to turn off Screen Time. For one, Screen Time consumes phone resources and battery. If you want to turn off screen time on your device, do these:
1. Open the Settings app on your Home screen.

2. From Settings, open up the Screen Time settings.
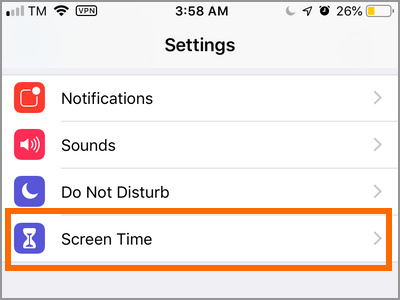
3. In the Screen Time page, scroll down to the bottom part and tap on the Turn Off Screen Time option.
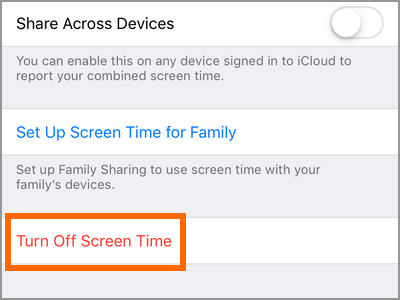
4. You just turned off Screen Time on your iPhone.
Frequently Asked Questions
Q: I followed your steps, but I cannot find the Screen Time option on my iPhone’s Settings. What should I do?
A: Screen Time is only available in iOS 12 devices. If your device’s operating system is iOS 11 and below, then you can’t use Screen Time. We suggest that you update your device’s OS. You can check out our article on how to update your iPhone’s operating system to guide you.
Q: Why does Screen Time show I have minutes of iPhone usage when I am using my device for longer periods?
A: Screen Time tracks and logs iPhone usage when the feature is enabled. Tracking stops and resets when you restart your device or turn off Screen Time.
Q: Can I use Screen Time across different devices? Will the data collate?
A: As long as you are logged in to the same Apple ID, Screen Time collates the data from your iPhone and iPad to give you a report on your usage for all of your iOS devices.
Q: How does the Downtime feature of Screen Time differ from the Time Limit feature of Guided Access?
A: Screen Time’s Downtime feature allows you to choose what specific apps to use on specific times while the Time Limit feature of Guided Access merely gives users a time limit for using the iPhone. Once the time limit expires, the phone is locked and a passcode is needed for the phone to be used again. For a detailed article on setting a time limit on iPhone usage, check out this article.
You just learned how to use Screen Time in iOS 12. If you have questions about any of the information outlined above, let us know in the comments section.